教程:Amazon EC2 Windows 实例入门
利用本教程开始使用 Amazon Elastic Compute Cloud (Amazon EC2)。您将了解如何启动、连接到和使用 Windows 实例。实例是 Amazon 云中的虚拟服务器。您可以使用 Amazon EC2 来创建和配置在实例上运行的操作系统和应用程序。
注册 Amazon 之后,您可以通过 Amazon Web Services 中国区免费套餐
相关教程
-
如果您希望启动 Linux 实例,请参阅Amazon EC2 用户指南(适用于 Linux 实例)中的以下教程:Amazon EC2 Linux 实例入门。
-
如果您希望使用命令行,请参阅 Amazon Command Line Interface 用户指南中的以下教程:通过 Amazon CLI 使用 Amazon EC2。
概述
本教程中启动的实例为 Amazon EBS 支持的实例(即,根卷为 EBS 卷)。您可以指定在其中运行您的实例的可用区,也可以让 Amazon EC2 为您选择可用区。可用区是每个 Amazon Web Services 区域 内的多个相互隔离的位置。您可以将可用区视为孤立的数据中心。
启动实例时,您可以通过指定密钥对(证明您的身份)和一个安全组(充当虚拟防火墙来控制入站和出站流量)来保护实例的安全。连接到您的实例时,您必须提供您在启动实例时指定的密钥对的私有密钥。

先决条件
开始之前,请确保您已完成 设置以使用 Amazon EC2 中的步骤。
步骤 1:启动实例
您可以根据以下过程所述使用 Amazon Web Services Management Console 启动 Windows 实例。本教程旨在帮助您快速启动第一个实例,因此不会涵盖所有可能的选项。有关高级选项的信息,请参阅 使用新启动实例向导启动实例。有关启动实例的其他方式的信息,请参阅启动实例。
启动实例
通过以下网址打开 Amazon EC2 控制台:https://console.aws.amazon.com/ec2/
。 -
从 EC2 控制台控制面板的启动实例框中,选择启动实例。
-
在 Name and tags(名称与标签)下,为 Name(名称)输入实例的描述性名称。
-
在 Application and OS Images (Amazon Machine Image)(应用程序和操作系统映像 (Amazon Machine Image))中,执行以下操作:
-
选择 Quick Start(快速启动),然后选择 Windows。这是适用于您的实例的操作系统 (OS)。
-
从 Amazon Machine Image (AMI) 中,选择适用于 Windows Server 2016 Base 或更高版本的 AMI。请注意,这些 AMI 标记为符合条件的免费套餐。Amazon Machine Image (AMI) 是基本配置,用作您的实例的模板。
注意
AL2023 是 Amazon Linux 2 的后继版本。有关更多信息,请参阅使用 Amazon EC2 控制台启动 AL2023。
-
-
在 Instance type(实例类型)下,从 Instance type(实例类型)列表中,您可以为您的实例选择硬件配置。选择
t2.micro实例类型,这是默认情况下的选择。t2.micro实例类型符合免费套餐条件。在未提供t2.micro的区域中,您可以使用“免费套餐”下方的t3.micro实例。有关更多信息,请参阅Amazon Web Services 中国区免费套餐。 -
在 Key pair (login)(密钥对(登录))下,对于 Key pair name(密钥对名称),选择在开始设置时创建的密钥对。请注意,您必须选择 RSA 密钥。Windows 实例不支持 ED25519 密钥。
警告
不要选择 Proceed without a key pair (Not recommended)(在没有密钥对的情况下继续(不推荐))。如果您启动的实例没有密钥对,就不能连接到该实例。
-
在 Network settings(网络设置)旁边,选择 Edit(编辑)。对于 Security group name(安全组名称),您将看到向导为您创建并选择了安全组。使用以下步骤,您可以使用此安全组,或者也可以选择在设置时创建的安全组:
-
选择 Select existing security group(选择现有安全组)。
-
从 Common security groups(通用安全组)中,从现有安全组列表中选择您的安全组。
-
-
对于您的实例的其他配置设置,保留默认选择。
-
查看 Summary(摘要)面板中您的实例配置的摘要,当您准备好后,选择 Launch instance(启动实例)。
-
确认页面会让您知道自己的实例已启动。选择 View all instances(查看所有实例)以关闭确认页面并返回控制台。
-
在实例屏幕上,您可以查看启动状态。启动实例只需很短的时间。启动实例时,其初始状态为
pending。实例启动后,其状态变为running,并且会收到一个公有 DNS 名称。(如果 Public IPv4 DNS(公有 IPv4 DNS)列已隐藏,请选择右上角的设置图标( ),打开 Public IPv4 DNS(公有 IPv4 DNS),然后选择 Confirm(确认)。
),打开 Public IPv4 DNS(公有 IPv4 DNS),然后选择 Confirm(确认)。 -
可能需要花几分钟时间,实例才能准备好让您连接到它。检查您的实例是否通过了状态检查;您可以在状态检查列中查看此信息。
步骤 2:连接到您的实例
要连接到 Windows 实例,您必须检索初始管理员密码,然后在使用远程桌面连接到实例时使用此密码。此密码在实例启动几分钟之后才可用。
管理员账户的默认用户名取决于 AMI 中包含的操作系统(OS)的语言。要确定正确的用户名,请识别 AMI 操作系统的语言,然后选择相应的用户名。例如,对于英语操作系统,用户名是 Administrator;对于法语操作系统,用户名是 Administrateur;对于葡萄牙语操作系统,则是 Administrador。如果某个语言版本的操作系统没有相同语言的用户名,请选择用户名 Administrator (Other)。有关更多信息,请参阅 Microsoft TechNet Wiki 中的 Windows 管理员账户的本地化名称
如果您已将实例加入到域,则可以使用您在 Amazon Directory Service 中定义的域凭证来连接到您的实例。在远程桌面登录屏幕上,将完全限定用户名用于管理员(例如 corp.example.com\Admin),将密码用于此账户,而不是使用本地电脑名和生成的密码。
如果您在尝试连接到实例时收到错误,请参阅 远程桌面无法连接到远程计算机。
使用 RDP 客户端连接到 Windows 实例
-
通过以下网址打开 Amazon EC2 控制台:https://console.aws.amazon.com/ec2/
。 -
在导航窗格中,选择实例。
-
选择该实例,然后选择 Connect (连接)。
-
在连接到实例页面上,选择 RDP 客户端选项卡。
-
在用户名中,选择管理员账户的默认用户名。您选择的用户名必须与用于启动实例的 AMI 中包含的操作系统(OS)语言相匹配。如果没有与操作系统相同语言的用户名,请选择管理员(其他)。
-
选择获取密码。
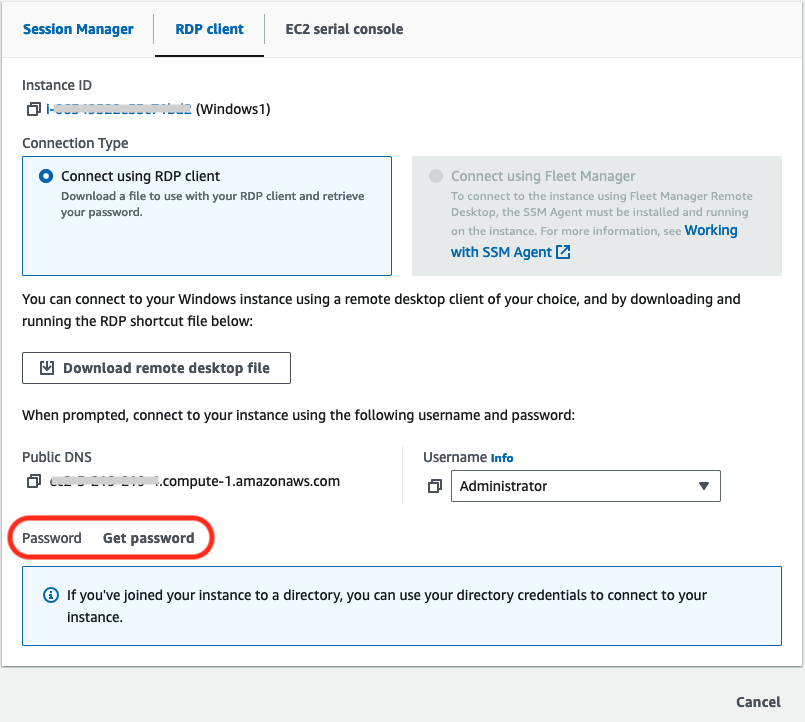
-
在获取 Windows 密码页面上,执行以下操作:
-
选择上传私有密钥文件,然后导航至您启动实例时指定的私有密钥(
.pem)文件。选择文件并选择 Open(打开),以便将文件的全部内容复制到此窗口。 -
选择解密密码。获取 Windows 密码页面将关闭,实例的默认管理员密码将显示在密码下,替换先前显示的获取密码链接。
-
复制密码并将其保存在安全的位置。需要使用此密码连接实例。

-
-
选择 Download Remote Desktop File (下载远程桌面文件)。您的浏览器会提示您打开或保存 RDP 快捷方式文件。完成文件下载后,选择 Cancel (取消),返回到 Instances (实例) 页面。
-
如果已打开 RDP 文件,您将看到 Remote Desktop Connection(远程桌面连接)对话框。
-
如果已保存 RDP 文件,请导航至下载目录,然后打开 RDP 文件以显示该对话框。
-
-
您可能看到一条警告,指出远程连接发布者未知。选择 Connect (连接) 以继续连接到您的实例。
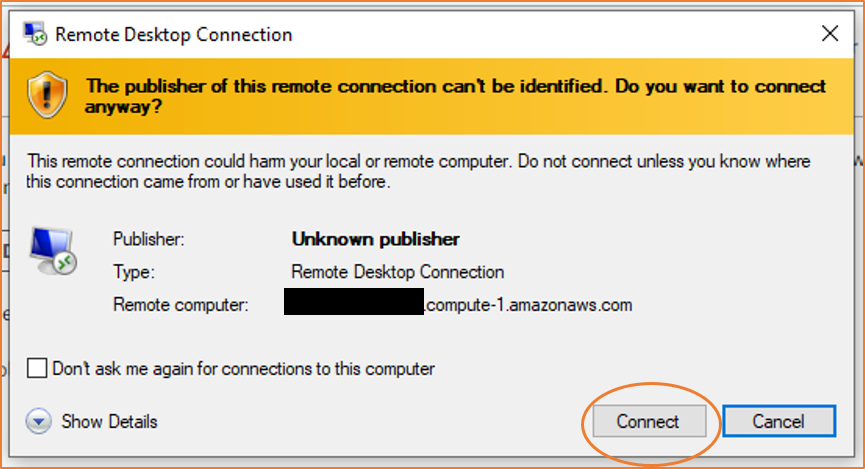
-
默认情况下,选择管理员账户。粘贴您之前复制的密码,然后选择继续。
提示
如果您收到“Password Failed (密码失败)”错误,请尝试手动输入密码。复制和粘贴内容可能会损坏密码。
-
由于自签名证书的固有特性,您可能会看到一条警告,指出无法验证该安全证书。使用以下步骤验证远程计算机的标识。或者,如果您信任该证书,请选择是(Windows)或继续(Mac OS X)以跳过以下步骤。
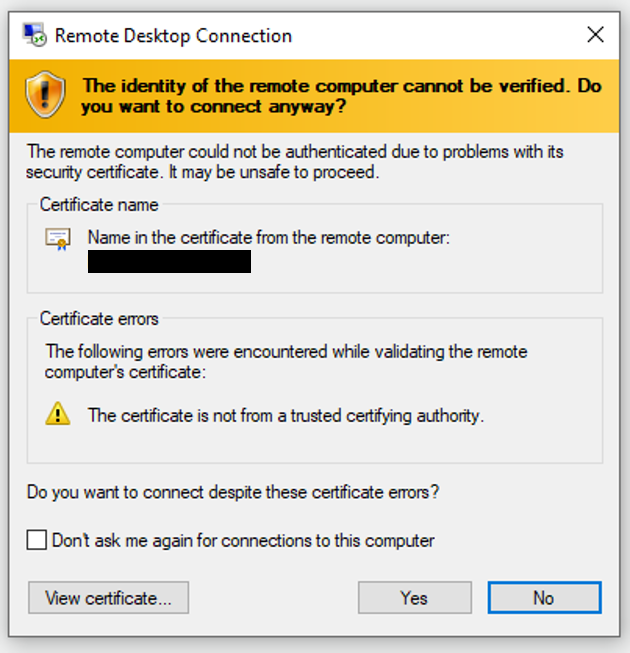
-
[Windows] 选择查看证书。
[Mac OS X] 选择显示证书。
-
[Windows] 选择详细信息选项卡,然后向下滚动到指纹。
[Mac OS X] 展开详细信息,然后向下滚动到 SHA1 指纹。
这是远程计算机的安全证书的唯一标识符。
-
在 Amazon EC2 控制台中,选择该实例,然后选择操作、监控和问题排查、获取系统日志。
-
在系统日志输出中查找
RDPCERTIFICATE-THUMBPRINT。如果此值与证书的指纹(Windows 或 Mac OS X)匹配,则表示您已验证了远程计算机的标识。 -
[Windows] 返回证书对话框并选择确定。
[Mac OS X 计算机] 返回验证证书对话框并选择继续。
-
[Windows] 在 Remote Desktop Connection 窗口中选择 Yes 连接到您的实例。
[Mac OS X] 该过程将自动开始连接到您的实例。请注意,您可能需要切换空间才能看到 Windows 实例屏幕。有关更多信息,请参阅在 Mac 上的 Mission Control 中查看打开的窗口和空间
。
-
步骤 3:跟踪您的免费套餐使用情况
如果您成为 Amazon 客户不足 12 个月且未超出免费套餐使用限制,则可以使用 Amazon EC2,而无需支付任何费用。请务必跟踪您的免费套餐使用情况,以防止账单意外超限。如果超出免费套餐限制,则您需要按标准的即用即付费率付费。
注意
如果您成为 Amazon 客户超过 12 个月,则将不再符合免费套餐使用条件,并且看不到如下过程中描述的 EC2 免费套餐方框。
要跟踪您的免费套餐使用情况
-
在导航窗格中,选择 EC2 控制面板。
-
找到(右上角的)EC2 免费套餐方框。
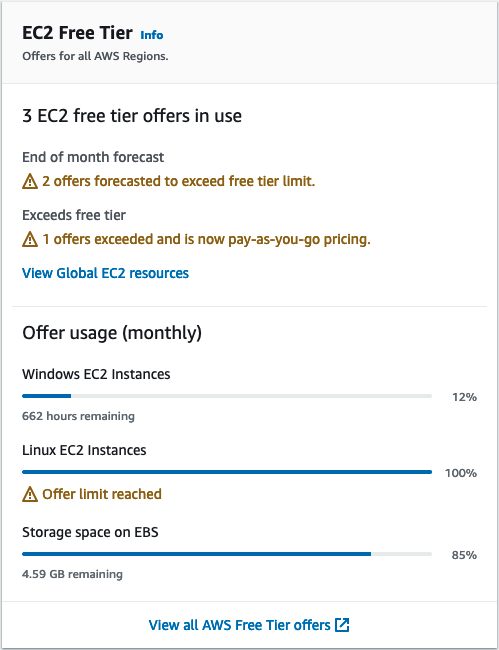
-
在 EC2 免费套餐方框中,选中您的免费套餐使用情况,如下所示:
-
在正在使用的 EC2 免费套餐服务下方,注意以下警告:
-
月末预测 – 此警告表明,如果您继续当前的使用模式,本月将产生费用。
-
超出免费套餐 – 此警告表明您已超出免费套餐限制,并且已经产生费用。
-
-
在服务使用情况(每月)下方,注意您的 Linux 实例、Windows 实例和 EBS 存储空间的使用情况。此百分比表示您本月已使用的数量在免费套餐限制中所占的比重。如果达到 100%,您需要为进一步的使用支付费用。
注意
只有当您创建一个实例之后,才会显示这些信息。不过,使用情况信息不会实时更新,而是每天更新三次。
-
-
为避免产生更多费用,请删除所有正在产生费用或者在您超出免费套餐限制使用量之后将会产生费用的资源。
-
有关如何删除实例的说明,请转到本教程的下一个步骤。
-
要检查您在其他区域是否拥有可能正在产生费用的资源,请在 EC2 免费套餐方框中选择查看全球 EC2 资源,以打开 EC2 全球视图。有关更多信息,请参阅Amazon EC2 全局视图。
-
-
要在 EC2 免费套餐方框底部的 Amazon Web Services 中国区免费套餐 下方查看所有 Amazon Web Services 的资源使用情况,请选择查看所有 Amazon Web Services 中国区免费套餐 服务。有关更多信息,请参阅《Amazon 账单用户指南》中的使用 Amazon Web Services 中国区免费套餐。
步骤 4:清除您的实例
在您完成为本教程创建的实例后,应通过终止该实例进行清除。如果在清除该实例前要对其执行更多操作,请参阅后续步骤。
重要
终止实例可有效地删除实例;无法在终止实例后重新连接到实例。
如果您启动的一个实例不在 Amazon Web Services 中国区免费套餐shutting down 或 terminated,就会停止产生费用。为了在不产生费用的情况下保留实例以供将来使用,您可以立即停止该实例,然后在稍后再次启动它。有关更多信息,请参阅启动和停止 Amazon EC2 实例。
要终止您的实例,请执行以下操作:
-
在导航窗格中,选择实例。在实例列表中选择实例。
-
依次选择实例状态、终止实例。
-
当系统提示您确认时,选择终止。
Amazon EC2 关闭并终止您的实例。您的实例在终止之后,短时间内仍将在控制台上可见,然后该条目将自动删除。您不能自己从控制台显示中删除已终止的实例。
后续步骤
启动实例后,您可能想尝试以下的一些练习:
-
了解如何使用 Run 命令远程管理您的 EC2 实例。有关更多信息,请参阅 Amazon Systems Manager 用户指南中的 Amazon Systems Manager Run Command。
-
配置 CloudWatch 警报以在您的使用量超出免费套餐时向您发出通知。有关更多信息,请参阅 Amazon Billing 用户指南中的跟踪 Amazon 免费套餐使用情况。
-
添加 EBS 卷。有关更多信息,请参阅《Amazon EBS 用户指南》中的创建 Amazon EBS 卷。
-
了解实例购买选项。有关更多信息,请参阅实例购买选项。
-
获取有关实例类型的建议。有关更多信息,请参阅 为新的工作负载获取实例类型建议。