使用 EC2Config 重置 Windows 管理员密码
如果您丢失了 Windows 管理员密码并且使用的是 Windows Server 2016 之前的 Windows AMI,则可以使用 EC2Config 代理生成新密码。
如果使用的是 Windows Server 2016 或更高版本 AMI,请参阅 使用 EC2Launch 重置 Windows 管理员密码,或者可以使用 EC2Rescue 工具(使用 EC2Launch 服务)生成新密码。
注意
如果您在实例上禁用了本地管理员账户,并且您的实例已配置为 Systems Manager,则还可以使用 EC2Rescue 和 Run Command 重新启用和重置本地管理员密码。有关更多信息,请参阅将适用于 Windows Server 的 EC2Rescue 与 Systems Manager Run Command 配合使用。
注意
有一个自动应用重置本地管理员密码所需的手动步骤的 Amazon Systems Manager 自动化文档。有关更多信息,请参阅 Amazon Systems Manager 用户指南中的在 Amazon EC2 实例上重置密码和 SSH 密钥。
要使用 EC2Config 重置 Windows 管理员密码,需要执行以下操作:
步骤 1:确认 EC2Config 服务正在运行
在尝试重置管理员密码之前,请确认已安装并运行 EC2Config 服务。在本节后面的内容中,您将使用 EC2Config 服务重置管理员密码。
确认 EC2Config 服务正在运行
通过以下网址打开 Amazon EC2 控制台:https://console.aws.amazon.com/ec2/
。 -
在导航窗格中,选择 Instances (实例),然后选择要重置密码的实例。在本过程中,该实例称为原始 实例。
-
(新控制台)依次选择 Actions(操作)、Monitor and troubleshoot(监控和问题排查)、Get system log(获取系统日志)。
(旧控制台)依次选择 Actions(操作)、System Settings(系统设置)、Get System Log(获取系统日志)。
-
找到 EC2 代理条目,例如,EC2 Agent: Ec2Config service v3.18.1118。如果您看到此条目,则 EC2Config 服务正在运行。
如果系统日志输出为空,或者 EC2Config 服务未运行,则使用实例控制台屏幕快照截图服务对实例进行故障排除。有关更多信息,请参阅捕获无法访问的实例的屏幕截图。
步骤 2:从实例分离根卷
如果存储密码的卷作为根卷附加到实例,则无法使用 EC2Config 重置管理员密码。必须先从原始实例分离该卷,然后才能将其作为辅助卷附加到临时实例。
从实例分离根卷
通过以下网址打开 Amazon EC2 控制台:https://console.aws.amazon.com/ec2/
。 -
在导航窗格中,选择实例。
-
选择需要重置密码的实例,然后依次选择 Actions (操作)、Instance state (实例状态)、Stop instance (停止实例)。在实例的状态更改为 Stopped (已停止) 后,继续下一步。
-
(可选)如果您拥有在启动此实例时指定的私有密钥,请继续执行下一步。否则,请使用以下步骤将实例替换为使用新密钥对启动的新实例。
-
使用 Amazon EC2 控制台创建新的密钥对。要将新密钥对的名称设置为与丢失的私有密钥相同的名称,则必须先删除现有密钥对。
-
选择要替换的实例。请注意实例的实例类型、VPC、子网、安全组和 IAM 角色。
-
依次选择操作、映像和模板和创建映像。键入映像名称和描述,然后选择 Create Image (创建映像)。在导航窗格中,选择 AMI。在映像状态更改为 available (可用) 后,继续进行下一步操作。
-
选择映像,然后选择 Actions (操作),再选择 Launch (启动)。
-
完成向导,选择与要替换的实例相同的实例类型、VPC、子网、安全组和 IAM 角色,然后选择 Launch (启动)。
-
出现提示后,选择您为新实例创建的密钥对,选中确认复选框,然后选择 Launch Instances (启动实例)。
-
(可选)如果原始实例有关联的弹性 IP 地址,则请将其传输到新实例。如果原始实例除了根卷之外还有 EBS 卷,请将它们传输到新实例。
-
-
按如下操作从原始实例分离根卷:
-
在原始实例的 Description (描述) 窗格中,记下作为 Root device (根设备) 列出的 EBS 卷的 ID。
-
在导航窗格中,选择 Volumes。
-
在卷列表中,选择在上一步中记下的卷,然后依次选择操作、断开卷。在卷状态更改为可用后,继续进行下一步操作。
-
-
如果您创建了新实例来替换原始实例,则现在可立即终止原始实例。该原始实例已不再需要。对于本过程的其余部分,对原始实例的所有引用都将应用于您创建的新实例。
步骤 3:将卷附加到临时实例
接下来,启动一个临时实例,将卷作为辅助卷附加到该临时实例。这是用来修改配置文件的实例。
启动临时实例并附加卷
-
启动临时实例,如下所示:
-
在导航窗格中,选择 Instances (实例),然后选择 Launch instances (启动实例) 和 AMI。
重要
要避免磁盘签名冲突,必须为不同版本的 Windows 选择 AMI。例如,如果原始实例运行 Windows Server 2019,则使用 Windows Server 2016 的基础 AMI 启动临时实例。
-
保留默认实例类型,然后选择 Next: Configure Instance Details (下一步: 配置实例详细信息)。
-
在 Configure Instance Details (配置实例详细信息) 页面上,为 Subnet (子网) 选择与原始实例相同的可用区,然后选择 Review and Launch (审核和启动)。
重要
临时实例必须与原始实例位于同一可用区。如果您的临时实例位于不同的可用区中,则无法将原始实例的根卷附加到该实例。
-
在 Review Instance Launch 页面上,选择 Launch。
-
出现提示后,创建新的密钥对,将其下载到您计算机中的安全位置,然后选择 Launch Instances (启动实例)。
-
-
将卷作为辅助卷附加到临时实例,如下所示:
-
在导航窗格中,选择 Volumes (卷),选择从原始实例中分离的卷,然后依次选择 Actions (操作)、Attach Volume (附加卷)。
-
在 Attach Volume (附加卷) 对话框中,对于 Instances (实例),开始键入临时实例的名称或 ID,然后从列表中选择实例。
-
对于 Device (设备),键入
xvdf(如果尚未打开),然后选择 Attach (附加)。
-
步骤 4:修改配置文件
将卷作为辅助卷附加到临时实例后,修改配置文件中的 Ec2SetPassword 插件。
修改配置文件
-
在临时实例中,修改辅助卷上的配置文件,如下所示:
启动并连接到临时实例。
-
打开磁盘管理实用程序,按照以下说明使驱动器联机:使 Amazon EBS 卷可用。
-
导航到辅助卷,使用文本编辑器 (如 Notepad) 打开
\Program Files\Amazon\Ec2ConfigService\Settings\config.xml。 -
在文件顶部,查找名为
Ec2SetPassword的插件,如屏幕截图所示。将状态从Disabled更改为Enabled,然后保存文件。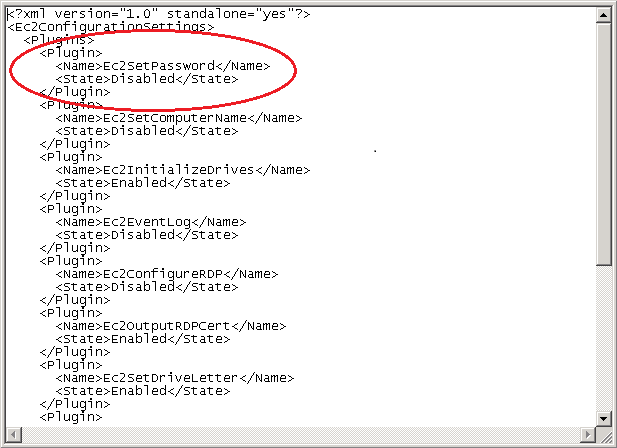
-
修改配置文件后,按如下方式从临时实例分离辅助卷:
-
使用 Disk Management (磁盘管理) 实用工具,将该卷脱机。
断开与临时实例的连接,并返回 Amazon EC2 控制台。
-
在导航窗格中,选择卷,选择该卷,然后依次选择操作、断开卷。当卷的状态变为 available 之后,继续下一步操作。
-
步骤 5:重启原始实例
修改配置文件后,将卷作为根卷重新附加到原始实例,并使用其密钥对连接到该实例以检索管理员密码。
-
按以下操作将卷重新附加到原始实例:
-
在导航窗格中,选择 Volumes (卷),选择从临时实例中分离的卷,然后依次选择 Actions (操作)、Attach Volume (附加卷)。
-
在 Attach Volume (附加卷) 对话框中,对于 Instances (实例),开始键入原始实例的名称或 ID,然后选择实例。
-
对于 Device (设备),键入
/dev/sda1。 -
选择 附加。在卷状态更改为
in-use后,继续进行下一步操作。
-
-
在导航窗格中,选择实例。选择原始实例,然后依次选择 Instance state (实例状态)、Start instance (启动实例)。在实例状态更改为
Running后,继续进行下一步操作。 -
使用新密钥对的私有密钥会检索您的新 Windows 管理员密码,然后连接到实例。有关更多信息,请参阅连接到 Windows 实例。
重要
实例在您停止并启动它后将获取一个新的公共 IP 地址。确保使用实例的当前公有 DNS 名称连接到实例。有关更多信息,请参阅实例生命周期。
-
(可选)如果您不再使用临时实例,可以将其终止。选择临时实例,然后依次选择 Instance State (实例状态) 和 Terminate instance (终止实例)。