Enable a virtual MFA device for your Amazon Web Services account root user (console)
You can use the Amazon Web Services Management Console to configure and enable a virtual MFA device for your root user. To enable MFA devices for the Amazon Web Services account, you must be signed in to Amazon using your root user credentials.
Before you enable MFA for your root user, review your account settings and contact information to make sure that you have access to the email and phone number. If your MFA device is lost, stolen, or not working, you can still sign in as the root user by verifying your identity using that email and phone number. To learn about signing in using these alternative factors of authentication, see What if an MFA device is lost or stops working?.
To configure and enable a virtual MFA device for use with your root user (console)
-
Sign in to the Amazon Web Services Management Console.
-
On the right side of the navigation bar, choose your account name, and choose Security credentials. If necessary, choose Continue to Security credentials.
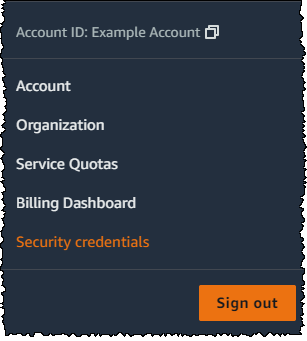
-
In the Multi-Factor Authentication (MFA) section, choose Assign MFA device.
-
In the wizard, type a Device name, choose Authenticator app, and then choose Next.
IAM generates and displays configuration information for the virtual MFA device, including a QR code graphic. The graphic is a representation of the secret configuration key that is available for manual entry on devices that do not support QR codes.
-
Open the virtual MFA app on the device.
If the virtual MFA app supports multiple virtual MFA devices or accounts, choose the option to create a new virtual MFA device or account.
-
The easiest way to configure the app is to use the app to scan the QR code. If you cannot scan the code, you can type the configuration information manually. The QR code and secret configuration key generated by IAM are tied to your Amazon Web Services account and cannot be used with a different account. They can, however, be reused to configure a new MFA device for your account in case you lose access to the original MFA device.
-
To use the QR code to configure the virtual MFA device, from the wizard, choose Show QR code. Then follow the app instructions for scanning the code. For example, you might need to choose the camera icon or choose a command like Scan account barcode, and then use the device's camera to scan the QR code.
-
In the Set up device wizard, choose Show secret key, and then type the secret key into your MFA app.
Important
Make a secure backup of the QR code or secret configuration key, or make sure that you enable multiple MFA devices for your account. You can register up to eight MFA devices of any combination of the currently supported MFA types
with your Amazon Web Services account root user and IAM users. A virtual MFA device might become unavailable, for example, if you lose the smartphone where the virtual MFA device is hosted. If that happens and you are not able to sign in to your account with no additional MFA devices attached to the user or even by Recovering a root user MFA device, you will not be able to sign in to your account and you will have to contact customer service to remove MFA protection for the account. The device starts generating six-digit numbers.
-
-
In the wizard, in the MFA code 1 box, type the one-time password that currently appears in the virtual MFA device. Wait up to 30 seconds for the device to generate a new one-time password. Then type the second one-time password into the MFA code 2 box. Choose Add MFA.
Important
Submit your request immediately after generating the code. If you generate the codes and then wait too long to submit the request, the MFA device successfully associates with the user but the MFA device is out of sync. This happens because time-based one-time passwords (TOTP) expire after a short period of time. If this happens, you can resync the device.
The device is ready for use with Amazon. For information about using MFA with the Amazon Web Services Management Console, see Using MFA devices with your IAM sign-in page.