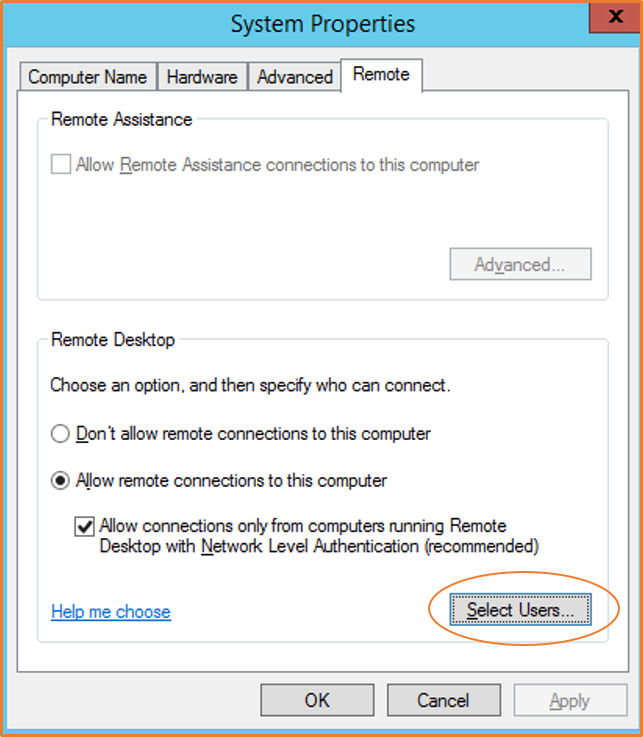使用 RDP 客户端连接到 Windows 实例
您可以使用 RDP 客户端连接到 Windows 实例,如下所示。
提示
或者,您可以使用 Systems Manager Fleet Manager 或 EC2 Instance Connect Endpoint 连接到 Windows 实例。
先决条件
必须满足以下先决条件,才能使用 RDP 客户端连接到 Windows 实例。
-
完成一般先决条件。
-
检查您的实例是否通过了状态检查。可能需要花几分钟时间,实例才能准备好接受连接请求。有关更多信息,请参阅 查看状态检查。
-
-
安装 RDP 客户端。
-
(Windows)默认情况下,Windows 包含一个 RDP 客户端。要进行验证,请在命令提示符窗口键入 mstsc。如果您的计算机不能识别此命令,请从 Microsoft Store 下载 Microsoft Remote Desktop 应用程序
。 -
(macOS X)从 Mac App Store 下载 Windows App for Mac(此前名为 Microsoft Remote Desktop)
。 -
(Linux)使用 Remmina
。
-
允许来自您 IP 地址的入站 RDP 流量。
确保与实例关联的安全组允许来自您 IP 地址的传入 RDP 流量。有关更多信息,请参阅 用于从您的计算机连接到实例的规则。
检索管理员密码
如果您已将实例加入域,则可以使用 Amazon Directory Service 中的域凭证来连接自己的实例。在远程桌面登录屏幕上,将完全限定用户名用于管理员(例如 corp.example.com\Admin),将密码用于此账户,而不是使用本地计算机名称和生成的密码。
要使用 RDP 连接到 Windows 实例,您必须检索初始管理员密码,然后在连接到实例时输入此密码。此密码在实例启动几分钟之后才可用。您的账户必须拥有调用 GetPasswordData 操作的权限。有关更多信息,请参阅 用于控制访问 Amazon EC2 API 的示例策略。
管理员账户的默认用户名取决于 AMI 中包含的操作系统(OS)的语言。要确定正确的用户名,请识别操作系统的语言,然后选择相应的用户名。例如,对于英语操作系统,用户名是 Administrator;对于法语操作系统,用户名是 Administrateur;对于葡萄牙语操作系统,则是 Administrador。如果某个语言版本的操作系统没有相同语言的用户名,请选择用户名 Administrator (Other)。有关更多信息,请参阅 Microsoft 网站中的 Localized Names for Administrator Account in Windows
检索初始管理员密码
-
通过以下网址打开 Amazon EC2 控制台:https://console.aws.amazon.com/ec2/
。 -
在导航窗格中,选择实例。
-
选择该实例,然后选择 Connect (连接)。
-
在连接到实例页面上,选择 RDP 客户端选项卡。
-
在用户名中,选择管理员账户的默认用户名。您选择的用户名必须与用于启动实例的 AMI 中包含的操作系统(OS)语言相匹配。如果没有与操作系统相同语言的用户名,请选择管理员(其他)。
-
选择获取密码。
-
在获取 Windows 密码页面上,执行以下操作:
-
选择上传私有密钥文件,然后导航至您启动实例时指定的私有密钥(
.pem)文件。选择文件并选择 Open(打开),以便将文件的全部内容复制到此窗口。 -
选择解密密码。获取 Windows 密码页面将关闭,实例的默认管理员密码将显示在密码下,替换先前显示的获取密码链接。
-
复制密码并将其保存在安全的位置。需要使用此密码连接实例。
-
连接到 Windows 实例
以下过程使用适用于 Windows 的远程桌面连接客户端(MSTSC)。如果使用的是其他 RDP 客户端,请下载 RDP 文件,然后查看 RDP 客户端的文档,了解建立 RDP 连接的步骤。
使用 RDP 客户端连接到 Windows 实例
-
在连接到实例页面上,选择下载远程桌面文件。完成文件下载后,选择取消,然后返回实例页面。RDP 文件已下载到
Downloads文件夹。 -
运行
mstsc.exe来打开 RDP 客户端。 -
展开显示选项,选择打开,然后从
Downloads文件夹中选择.rdp 文件。 -
默认情况下,计算机是实例的公有 IPv4 DNS 名称,用户名是管理员账户。要改用 IPv6 连接到实例,请将实例的公有 IPv4 DNS 名称替换为其 IPv6 地址。查看默认设置并根据需要进行更改。
-
选择连接。如果收到一条警告,指出远程连接发布者未知,请选择连接继续进行操作。
-
输入之前保存的密码,然后选择确定。
-
由于自签名证书的固有特性,您可能会看到一条警告,指出无法验证该安全证书。请执行以下操作之一:
-
如果您信任该证书,则请选择是连接到您的实例。
-
[Windows] 在继续操作之前,请将证书的指纹与系统日志中的值进行比较,以确认远程计算机的身份。选择查看证书,然后从详细信息选项卡选择指纹。将此值与操作、监控和故障排除、获取系统日志中的
RDPCERTIFICATE-THUMBPRINT值进行比较。 -
[Mac OS X] 在继续操作之前,请将证书的指纹与系统日志中的值进行比较,以确认远程计算机的身份。选择显示证书,展开详细信息,然后选择 SHA1 指纹。将此值与操作、监控和故障排除、获取系统日志中的
RDPCERTIFICATE-THUMBPRINT值进行比较。
-
-
如果 RDP 连接成功,RDP 客户端会先显示 Windows 登录屏幕,再显示 Windows 桌面。如果收到错误消息,请参阅远程桌面无法连接到远程计算机。完成 RDP 连接后,可以关闭 RDP 客户端。
配置用户账户
通过 RDP 连接到实例之后,建议执行以下任务:
-
更改默认的管理员密码。您可以在登录实例本身后更改密码
,其做法与任何电脑运行的 Windows Server 上的做法类似。 -
在实例上创建另一个具有管理员权限的用户。这是一种保护措施,以防止您万一忘记管理员密码或管理员账户出现问题。新用户必须拥有远程访问实例的权限。通过右键单击 Windows 桌面上或文件资源管理器中的此电脑图标并选择属性,打开系统属性。选择远程设置,然后选择选择用户以将用户添加到远程桌面用户组。