使用 EC2 Serial Console 对 Amazon EC2 实例进行故障排查
通过使用 EC2 Serial Console,您可以通过连接到实例的串行端口来排查启动、网络配置和其他方面的问题。
请使用适用于实例操作系统和在实例上配置的工具的说明。
先决条件
开始之前,请确保您已完成先决条件,包括配置您选择的故障排除工具。
(Linux 实例)使用 GRUB 对您的实例进行故障排除
GNU GRUB(GNU GRand Unified Bootloader [统一引导加载程序] 的缩写,通常称为 GRUB)是大多数 Linux 操作系统的默认引导加载程序。从 GRUB 菜单中,您可以选择要引导到哪个内核,或修改菜单项以更改内核的启动方式。这在对失败的实例进行故障排查时非常有用。
在引导流程中将显示 GRUB 菜单。该菜单无法通过普通 SSH 访问,但您可以通过 EC2 Serial Console 访问。
启动到单用户模式或紧急模式。单用户模式将在较低的运行级别启动内核。例如,它可能会挂载文件系统,但不会激活网络,从而使您有机会执行修复实例所需的维护。紧急模式与单用户模式类似,只是内核在可达到的最低运行级别运行。
启动到单用户模式
-
连接到实例的串行控制台。
-
使用以下命令重新引导实例。
[ec2-user ~]$sudo reboot -
在重新启动期间,当 GRUB 菜单出现时,按任意键停止引导流程。
-
在 GRUB 菜单中,使用箭头键选择要引导的内核,然后按键盘上的
e。 -
使用箭头键将光标定位在包含内核的行上。该行以
linux或linux16开头,取决于启动实例所使用的 AMI。对于 Ubuntu,有两行开头为linux,必须在下一步中修改。 -
在行末添加
single一词。以下是 Amazon Linux 2 的示例。
linux /boot/vmlinuz-4.14.193-149.317.amzn2.aarch64 root=UUID=d33f9c9a-\ dadd-4499-938d-ebbf42c3e499 ro console=tty0 console=ttyS0,115200n8 net.ifname\ s=0 biosdevname=0 nvme_core.io_timeout=4294967295 rd.emergency=poweroff rd.she\ ll=0 single -
按 Ctrl+X 可启动到单用户模式。
-
在
login提示符下,输入您之前设置的、基于密码的用户的用户名,然后按 Enter 键。 -
在
Password提示符下,输入密码,然后按 Enter 键。
启动到紧急模式
请按照与单用户模式相同的步骤操作,但在第 6 步中添加单词 emergency 而不是 single。
(Linux 实例)使用 SysRq 对您的实例进行故障排除
系统请求 (SysRq) 键(有时称为“magic SysRq”)可用于在 Shell 外直接向内核发送命令,无论内核正在执行什么操作,内核都会响应。例如,如果实例已停止响应,则可以使用 SysRq 密钥告诉内核崩溃或重新启动。有关更多信息,请参阅 Wikipedia 中的 Magic SysRq 键
您可以在基于 EC2 Serial Console 浏览器的客户端中或 SSH 客户端中使用 SysRq 命令。每个客户端发送中断请求的命令都不同。
要使用 SysRq,请根据您正在使用的客户端选择以下程序之一。
(Windows 实例)使用 SAC 对您的实例进行故障排除
Windows 的特殊管理控制台 (SAC) 功能可用于对 Windows 实例进行故障排查。通过连接到实例的串行控制台并使用 SAC,您可以中断引导流程并在安全模式下启动 Windows。
注意
如果您在实例上启用 SAC,则依赖密码检索的 EC2 服务将无法通过 Amazon EC2 控制台运行。Amazon EC2 启动代理(EC2Config、EC2Launch v1 和 EC2Launch v2)上的 Windows 依靠串行控制台来执行各种任务。当您在实例上启用 SAC 时,这些任务不会成功执行。有关 Amazon EC2 启动代理上的 Windows 的更多信息,请参阅 配置您的 Amazon EC2 Windows 实例。如果您启用 SAC,则可在之后将其禁用。有关更多信息,请参阅 禁用 SAC 和启动菜单。
使用 SAC
使用 SAC
-
如果在实例上启用了 SAC,串行控制台将显示
SAC>提示。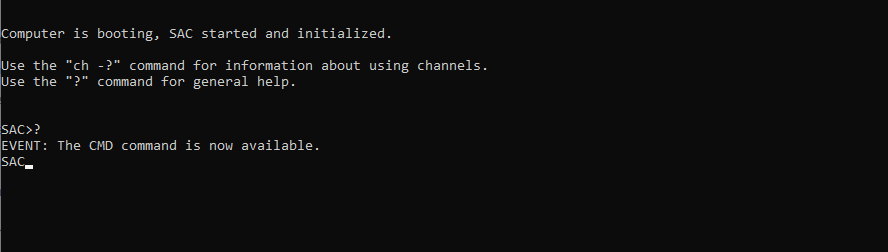
-
要显示 SAC 命令,请输入 ?,然后按 Enter。
预期输出
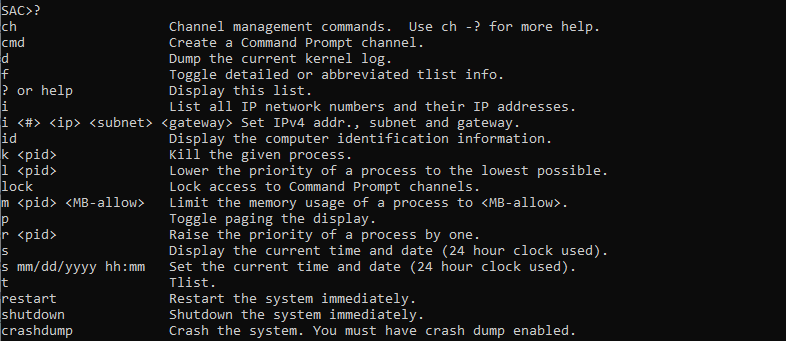
-
要创建命令提示符通道(例如
cmd0001或cmd0002),请输入 cmd,然后按 Enter。 -
要查看命令提示符通道,请按 ESC,然后按 TAB。
预期输出
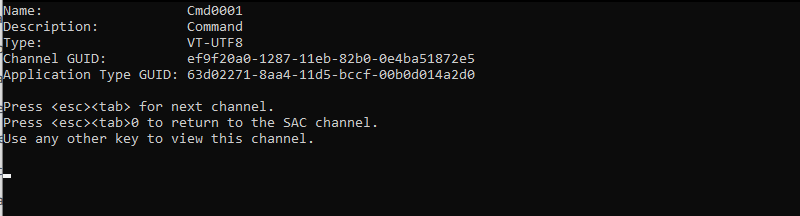
-
要切换通道,请同时按 ESC+TAB+通道编号。例如,要切换至
cmd0002通道(如果已创建),请按 ESC+TAB+2。 -
输入命令提示符通道所需的凭证。

命令提示符与您在桌面上获得的功能全面的命令 Shell 相同,例外之处是它不允许读取已输出的字符。
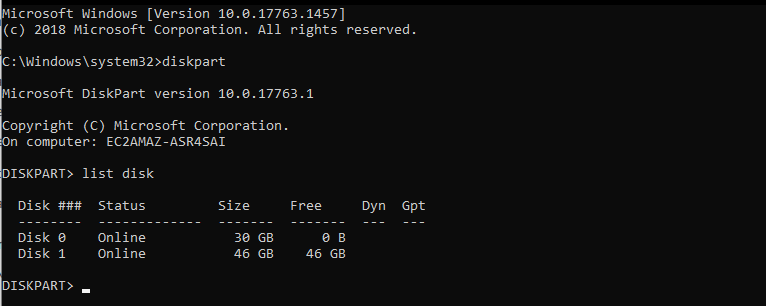
还可以从命令提示符使用 PowerShell。
请注意,您可能需要将进度首选项设置为静默模式。

使用启动菜单
如果实例已启用了启动菜单并在通过 SSH 连接后重新启动,则您应看到启动菜单,如下所示。
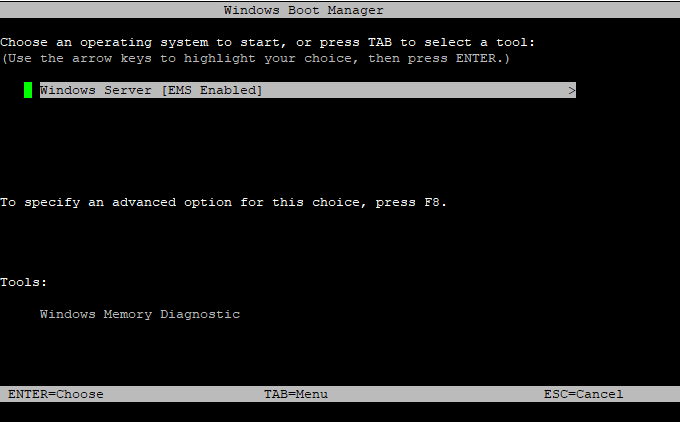
启动菜单命令
- ENTER
-
启动操作系统的选定条目。
- TAB
-
切换到 Tools(工具)菜单。
- ESC
-
取消并重新启动实例。
- 按 ESC 后再按 8
-
相当于按下 F8。显示所选项目的高级选项。
- ESC 键 + 向左箭头
-
返回到初始启动菜单。
单靠 ESC 密钥不会让您返回主菜单,因为 Windows 正在等待查看转义序列是否正在进行中。
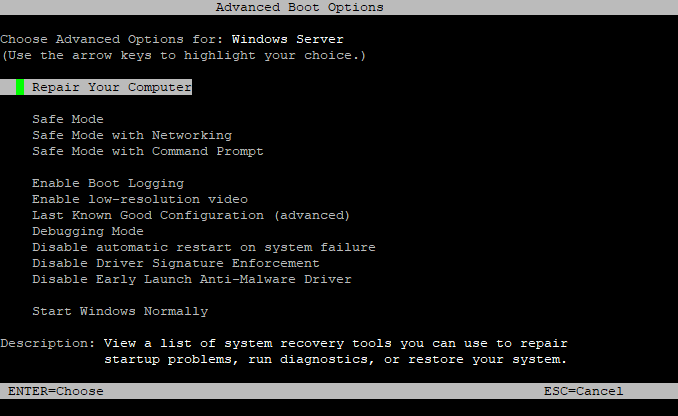
禁用 SAC 和启动菜单
如果您启用 SAC 和启动菜单,则可在之后将这些功能禁用。
使用以下方法之一在实例上禁用 SAC 和启动菜单。