重新同步虚拟和硬件 MFA 设备
您可以使用 Amazon 重新同步虚拟和硬件 Multi-Factor Authentication (MFA) 设备。如果您尝试使用的设备并未同步,则将导致用户的登录尝试失败,IAM 会提示您重新同步设备。
注意
FIDO 安全密钥不同步。如果 FIDO 安全密钥丢失或损坏,您可以将其停用。有关停用任何 MFA 设备类型的说明,请参阅停用其他 IAM 用户的 MFA 设备(控制台)。
作为 Amazon 管理员,您可以重新同步您的 IAM 用户无法同步的虚拟和硬件 MFA 设备。
如果您的 Amazon Web Services 账户根用户 MFA 设备不工作,可以使用 IAM 控制台重新同步该设备(完成登录过程与否均可实现)。如果您无法成功地重新同步设备,则可能需要取消关联并重新关联该设备。有关此操作的更多信息,请参阅 停用 MFA 设备 和 IAM 中的 Amazon 多重身份验证。
所需权限
要为您自己的 IAM 用户重新同步虚拟或硬件 MFA 设备,您必须具有以下策略的权限。此策略不允许您创建或停用设备。
重新同步虚拟和硬件 MFA 设备(IAM 控制台)
您可以使用 IAM 控制台重新同步虚拟和硬件 MFA 设备。
重新同步您自己 IAM 用户的虚拟或硬件 MFA 设备(控制台)
-
使用 Amazon 账户 ID 或账户别名、您的 IAM 用户名和密码登录到 IAM 控制台
。 注意
为方便起见,Amazon登录页面使用浏览器 Cookie 记住您的 IAM 用户名和账户信息。如果您之前以其他用户身份登录,请选择页面底部的 Sign-in to a different account(登录到其他账户)以返回主登录页面。在此处,您可以输入要重新导向到您账户 IAM 用户登录页面的 Amazon 账户 ID 或账户别名。
要获取 Amazon Web Services 账户 ID,请联系管理员。
-
在右上角的导航栏中,选择您的用户名,然后选择 Security credentials(安全凭证)。
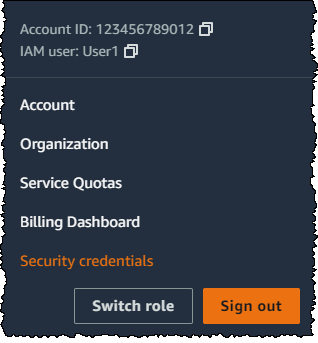
-
在 Amazon IAM 凭证选项卡的多重身份验证(MFA)部分中,选择 MFA 设备旁边的单选按钮,然后选择重新同步。
-
依次将设备上按顺序生成的两个代码键入 MFA code 1 (MFA 代码 1) 和 MFA code 2 (MFA 代码 2) 中。然后选择 Resync(重新同步)。
重要
生成代码之后立即提交您的请求。如果您生成代码,然后等待了很长时间才提交请求,则请求看起来有效,但实际上设备仍然不同步。这是因为基于时间的一次性密码(TOTP)很快会过期。
重新同步其他 IAM 用户的虚拟或硬件 MFA 设备(控制台)
登录 Amazon Web Services Management Console,然后通过以下网址打开 IAM 控制台:https://console.aws.amazon.com/iam/
。 -
在导航窗格中,选择 Users,然后选择其 MFA 设备需要重新同步的用户的名称。
-
选择安全凭证选项卡。在多重身份验证(MFA)部分中,选择 MFA 设备旁边的单选按钮,然后选择重新同步。
-
依次将设备上按顺序生成的两个代码键入 MFA code 1 (MFA 代码 1) 和 MFA code 2 (MFA 代码 2) 中。然后选择 Resync(重新同步)。
重要
生成代码之后立即提交您的请求。如果您生成代码,然后等待了很长时间才提交请求,则请求看起来有效,但实际上设备仍然不同步。这是因为基于时间的一次性密码(TOTP)很快会过期。
在登录前重新同步您的根用户 MFA(控制台)
-
在 Amazon Web Services Sign In With Authentication Device(亚马逊云科技使用身份验证设备登录)页面上,选择 Having problems with your authentication device?(身份验证设备出现问题?) Click here(点击此处)。
注意
您可能会看到不同的文本,例如使用 MFA 登录和排除您的身份验证设备故障。不过,它们提供了相同的功能。
-
在 Re-Sync With Our Servers (与服务器重新同步) 部分中,依次将设备上按顺序生成的两个代码键入 MFA code 1 (MFA 代码 1) 和 MFA code 2 (MFA 代码 2) 中。然后选择 Re-sync authentication device。
-
如有必要,请再次键入您的密码,然后选择登录。然后使用您的 MFA 设备完成登录。
在登录后重新同步您的根用户 MFA 设备(控制台)
-
选择 Root user(根用户)并输入您的 Amazon Web Services 账户 电子邮件地址,以账户拥有者身份登录 IAM 控制台
。在下一页上,输入您的密码。 注意
作为根用户,您无法登录到以 IAM 用户身份登录页面。如果您看到以 IAM 用户身份登录页面,请选择该页面底部附近的使用根用户电子邮件登录。要获取以根用户身份登录方面的帮助,请参阅《Amazon 登录 用户指南》中的以根用户身份登录 Amazon Web Services Management Console。
-
在导航栏的右侧选择您的账户名称,然后选择 Security credentials(安全凭证)。如有必要,选择 Continue to Security Credentials(继续使用安全凭证)。

-
展开页面上的 Multi-factor authentication (MFA) (多重身份验证) 部分。
-
选中设备旁边的单选按钮,然后选择 Resync(重新同步)。
-
在 Resync MFA device(重新同步 MFA 设备)对话框中,依次将设备上按顺序生成的两个代码键入 MFA code 1(MFA 代码 1)和 MFA code 2(MFA 代码 2)中。然后选择 Resync(重新同步)。
重要
生成代码之后立即提交您的请求。如果生成代码后等待很长时间才提交请求,MFA 设备会成功与用户关联,但 MFA 设备无法同步。这是因为基于时间的一次性密码(TOTP)很快会过期。
重新同步虚拟和硬件 MFA 设备 (Amazon CLI)
您可以从 Amazon CLI 重新同步虚拟和硬件 MFA 设备。
重新同步 IAM 用户的虚拟或硬件 MFA 设备 (Amazon CLI)
在命令提示符处,发布 aws iam resync-mfa-device 命令:
-
虚拟 MFA 设备:将设备的 Amazon Resource Name (ARN) 指定为序列号。
aws iam resync-mfa-device --user-nameRichard--serial-number arn:aws:iam::123456789012:mfa/RichardsMFA--authentication-code1123456--authentication-code2987654 -
硬件 MFA 设备:将硬件设备的序列号指定为序列号。格式因供应商而异。例如,您可以从 Amazon 购买 gemalto 令牌。它的序列号通常是四个字母,后跟四个数字。
aws iam resync-mfa-device --user-nameRichard--serial-numberABCD12345678--authentication-code1123456--authentication-code2987654
重要
生成代码之后立即提交您的请求。如果您生成代码,然后等待了很长时间才提交请求,则请求将失败,因为代码很快就会过期。
重新同步虚拟和硬件 MFA 设备 (Amazon API)
IAM 有一个执行同步的 API 调用。在这种情况下,建议您授予虚拟和硬件 MFA 设备用户访问此 API 调用的权限。然后,基于此 API 调用构建工具,这样您的用户即可随时根据需要重新同步其设备。
重新同步 IAM 用户的虚拟或硬件 MFA 设备 (Amazon API)
-
发送 ResyncMFADevice 请求。