本文属于机器翻译版本。若本译文内容与英语原文存在差异,则一律以英文原文为准。
步骤 4:部署您的 WordPress应用程序
现在,您可以部署上传到 Amazon S3 的示例 WordPress 应用程序修订版。您可以使用 Amazon CLI 或 CodeDeploy 控制台来部署修订版并监控部署进度。成功部署应用程序修订之后,可以检查结果。
使用部署您的应用程序修订版 CodeDeploy
使用 Amazon CLI 或控制台部署您的应用程序修订。
部署您的应用程序修订(CLI)
-
部署需要部署组。不过,在创建部署组之前,您需要服务角色 ARN。服务角色是 IAM 角色,该角色授予某个服务代表您执行操作的权限。在这种情况下,服务角色授予访问您的亚马逊 EC2 实例以扩展(读取)其亚马逊 EC2 实例标签的 CodeDeploy 权限。
您应该已经按照创建服务角色(CLI) 中的说明创建了服务角色。要获取服务角色的 ARN,请参阅获取服务角色 ARN(CLI) 。
-
现在您已拥有服务角色 ARN,请使用名为的 Amazon EC2 标签
CodeDeployDemo和名为的部署配置WordPress_DepGroup,调用create-deployment-group命令创建一个名为WordPress_App、与名为的应用程序关联的部署组:CodeDeployDefault.OneAtATimeaws deploy create-deployment-group \ --application-name WordPress_App \ --deployment-group-name WordPress_DepGroup \ --deployment-config-name CodeDeployDefault.OneAtATime \ --ec2-tag-filters Key=Name,Value=CodeDeployDemo,Type=KEY_AND_VALUE \ --service-role-arnserviceRoleARN注意
该create-deployment-group命令支持创建触发器,从而向主题订阅者发送有关部署和实例中指定事件的 Amazon SNS 通知。该命令还支持自动回滚部署和设置警报以在满足 Amazon CloudWatch 警报中的监控阈值时停止部署的选项。本教程中不包含用于这些操作的命令。
-
在创建部署之前,部署组中的实例必须安装 CodeDeploy 代理。您可以使用以下命令通过 Amazon Systems Manager 从命令行安装代理:
aws ssm create-association \ --name AWS-ConfigureAWSPackage \ --targets Key=tag:Name,Values=CodeDeployDemo \ --parameters action=Install,name=AWSCodeDeployAgent \ --schedule-expression "cron(0 2 ? * SUN *)"此命令在 Systems Manager 状态管理器中创建关联,该关联将安装 CodeDeploy 代理,然后在每个星期日凌晨 2:00 尝试对其进行更新。有关 CodeDeploy 代理的更多信息,请参阅使用代 CodeDeploy 理。有关 Systems Manager 的详细信息,请参阅什么是 Amazon Systems Manager。
-
现在调用 create-deployment 命令,使用名为
amzn-s3-demo-bucket的存储桶中名为WordPressApp.zip的应用程序修订,创建一个与名为WordPress_App的应用程序、名为CodeDeployDefault.OneAtATime的部署配置、名为WordPress_DepGroup的部署组关联的部署。aws deploy create-deployment \ --application-name WordPress_App \ --deployment-config-name CodeDeployDefault.OneAtATime \ --deployment-group-name WordPress_DepGroup \ --s3-location bucket=amzn-s3-demo-bucket,bundleType=zip,key=WordPressApp.zip
部署应用程序修订(控制台)
-
在使用 CodeDeploy 控制台部署应用程序修订版之前,您需要一个服务角色 ARN。服务角色是 IAM 角色,该角色授予某个服务代表您执行操作的权限。在这种情况下,服务角色授予访问您的亚马逊 EC2 实例以扩展(读取)其亚马逊 EC2 实例标签的 CodeDeploy 权限。
您应该已经按照创建服务角色(控制台) 中的说明创建了服务角色。要获取服务角色的 ARN,请参阅获取服务角色 ARN(控制台) 。
-
现在您已获得 ARN,请使用 CodeDeploy 控制台部署您的应用程序修订版:
登录 Amazon Web Services Management Console 并在 https://console.aws.amazon.com/codede
ploy 上打开 CodeDeploy 控制台。 注意
使用您在入门 CodeDeploy中设置的同一用户登录。
在导航窗格中,展开部署,然后选择应用程序。
-
在应用程序列表中,选择 WordPress_App。
-
在部署组选项卡中,选择创建部署组。
-
在 Deployment group name(部署组名称)中,输入
WordPress_DepGroup。 -
在 Deployment type 下,选择 In-place deployment。
-
在环境配置中,选择 Amazon EC2 实例。
-
在使用的 Agent 配置中 Amazon Systems Manager,保留默认值。
-
在键中,输入
Name。 -
在值中,输入
CodeDeployDemo。注意
键入后
CodeDeployDemo,“匹配实例” 下方应会出现 “1”,以确认 CodeDeploy 找到了匹配的 Amazon EC2 实例。 -
在部署配置中,选择CodeDeployDefault。 OneAtATime。
-
在服务角色 ARN 中,选择服务角色 ARN,然后选择创建部署组。
-
选择 Create deployment(创建部署)。
-
在部署组中,选择
WordPress_DepGroup。 -
在存储库类型旁,选择我的应用程序存储在 Amazon S3 中。在版本位置中,输入您之前上传到 Amazon S3 的示例 WordPress 应用程序修订版的位置。获取位置:
打开 Amazon S3 控制台,网址为 https://console.aws.amazon.com/s3/
。 -
在存储桶列表中,选择 amzn-s3-demo-bucket(或您上传应用程序修订的存储桶的名称)。
-
在对象列表中,选择 WordPressApp.zip。
-
在概述选项卡中,将链接字段的值复制到您的剪贴板。
其内容如下所示:
https://s3.amazonaws.com/amzn-s3-demo-bucket/WordPressApp.zip -
返回 CodeDeploy 控制台,然后在 “修订位置” 中粘贴 “链接” 字段值。
-
如果文件类型列表中显示的消息告诉您无法检测文件类型,请选择 .zip。
-
(可选)在 Deployment description 框中键入注释。
-
展开部署组覆盖,然后从部署配置中选择CodeDeployDefault。 OneAtATime。
-
选择开始部署。有关您新创建的部署的信息将显示在 Deployments 页上。
监控您的部署并排除故障
使用 Amazon CLI 或控制台监控您的部署并对其进行故障排除。
监视您的部署并排除故障(CLI)
-
针对名为
WordPress_App的应用程序和名为WordPress_DepGroup的部署组调用 list-deployments 命令,以获取部署的 ID:aws deploy list-deployments --application-name WordPress_App --deployment-group-name WordPress_DepGroup --query 'deployments' --output text -
通过部署 ID 调用 get-deployment 命令:
aws deploy get-deployment --deployment-iddeploymentID--query 'deploymentInfo.status' --output text -
该命令将返回部署的整体状态。如果成功,该值将为
Succeeded。如果整体状态为
Failed,则您可以调用诸如 list-deployment-instances 和 get-deployment-instance 这样的命令来排除故障。有关更多故障排除选项,请参阅分析日志文件以调查针对实例的部署失败。
监视您的部署和故障排除(控制台)
在 CodeDeploy 控制台的 “部署” 页面上,您可以在 “状态” 列中监控部署的状态。
要获取有关部署的详细信息(特别是在 Status 列值为 Succeeded 之外的任何值的情况下),请执行以下操作:
-
在部署表中,选择部署名称。部署失败后,将显示描述失败原因的消息。
-
在实例活动中,将显示有关部署的更多信息。部署失败后,您可以确定在哪些 Amazon EC2 实例上以及在哪个步骤上部署失败。
-
如果您要执行更多问题排查,则可使用与View Instance Details中描述方法类似的方法。您还可以分析 Amazon EC2 实例上的部署日志文件。有关更多信息,请参阅 分析日志文件以调查针对实例的部署失败。
验证您的部署
部署成功后,请验证您的 WordPress 安装是否正常。使用 Amazon EC2 实例的公有 DNS 地址/WordPress,然后使用,在网络浏览器中查看您的网站。(要获取公有 DNS 值,请在亚马逊 EC2 控制台中选择亚马逊 EC2 实例,然后在描述选项卡上查找公有 DNS 的值。)
例如,如果您的 Amazon EC2 实例的公有 DNS 地址是ec2-01-234-567-890.compute-1.amazonaws.com,则应使用以下 URL:
http://ec2-01-234-567-890.compute-1.amazonaws.com/WordPress
当你在浏览器中查看网站时,你应该会看到一个类似于以下内容的 WordPress 欢迎页面:
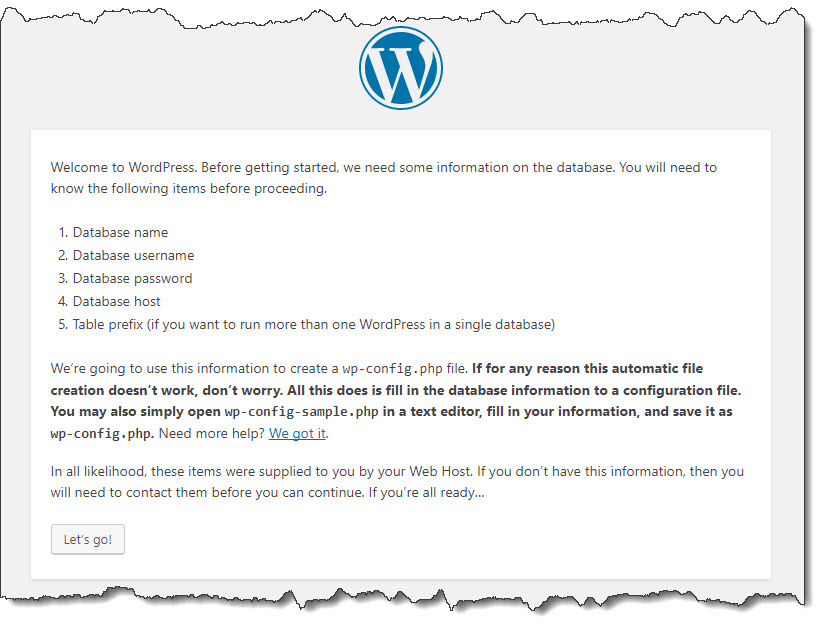
如果您的 Amazon EC2 实例未在其安全组中添加 HTTP 入站规则,则不会显示 WordPress 欢迎页面。如果您看到一条消息说远程服务器没有响应,请确保您的 Amazon EC2 实例的安全组有入站规则。有关更多信息,请参阅 添加一条入站规则,允许 HTTP 流量进入您的亚马逊 Linux 或 RHEL Amazon 实例 EC2 。