Troubleshoot an unreachable instance
You can use the following methods to troubleshoot an unreachable Windows instance. For information about troubleshooting an unreachable Linux instance, see Troubleshoot an unreachable instance in the EC2 User Guide for Linux.
Contents
Instance reboot
The ability to reboot instances that are otherwise unreachable is valuable for both troubleshooting and general instance management.
Just as you can reset a computer by pressing the reset button, you can reset EC2 instances using the Amazon EC2 console, CLI, or API. For more information, see Reboot your instance.
Instance console output
Console output is a valuable tool for problem diagnosis. It is especially useful for troubleshooting kernel problems and service configuration issues that could cause an instance to terminate or become unreachable before its SSH daemon can be started.
For Windows instances, the instance console output includes the last three system event log errors.
You can optionally retrieve the latest serial console output at any time during the instance lifecycle. This option is only supported on instances built on the Amazon Nitro System. It is not supported through the Amazon EC2 console.
Note
Only the most recent 64 KB of posted output is stored, which is available for at least 1 hour after the last posting.
Only the instance owner can access the console output.
Use one of the following methods to get console output.
Capture a screenshot of an unreachable instance
If you are unable to reach your instance via RDP, you can capture a
screenshot of your instance and view it as an image. The image can provide visibility as
to the status of the instance, and allows for quicker troubleshooting. You can also use EC2 Rescue
You can generate screenshots while the instance is running or after it has crashed. The image is generated in JPG format and is no larger than 100 kb. There is no data transfer cost for the screenshot.
Limitations
This feature is not supported for the following:
-
Bare metal instances (instances of type
*.metal) -
Instance is using an NVIDIA GRID driver
-
Windows instances on Amazon Outposts
Supported Regions
This feature is available in the following Regions:
-
US East (N. Virginia) Region
-
US East (Ohio) Region
-
US West (N. California) Region
-
US West (Oregon) Region
-
Africa (Cape Town) Region
-
Asia Pacific (Hong Kong) Region
-
Asia Pacific (Hyderabad) Region
-
Asia Pacific (Jakarta) Region
-
Asia Pacific (Melbourne) Region
-
Asia Pacific (Mumbai) Region
-
Asia Pacific (Osaka) Region
-
Asia Pacific (Seoul) Region
-
Asia Pacific (Singapore) Region
-
Asia Pacific (Sydney) Region
-
Asia Pacific (Tokyo) Region
-
Canada (Central) Region
-
Canada West (Calgary) Region
-
China (Beijing) Region
-
China (Ningxia) Region
-
Europe (Frankfurt) Region
-
Europe (Ireland) Region
-
Europe (London) Region
-
Europe (Milan) Region
-
Europe (Paris) Region
-
Europe (Spain) Region
-
Europe (Stockholm) Region
-
Europe (Zurich) Region
-
Israel (Tel Aviv) Region
-
South America (São Paulo) Region
-
Middle East (Bahrain) Region
-
Middle East (UAE) Region
Common screenshots
You can use the following information to help you troubleshoot an unreachable Windows instance based on screenshots returned by the service.
Log on screen (Ctrl+Alt+Delete)
Console Screenshot Service returned the following.

If an instance becomes unreachable during logon, there could be a problem with your network configuration or Windows Remote Desktop Services. An instance can also be unresponsive if a process is using large amounts of CPU.
Network configuration
Use the following information to verify that your Amazon, Microsoft Windows, and local (or on-premises) network configurations aren't blocking access to the instance.
Amazon network configuration | |||||||||||||||||||||||||||||||||||||||||||||||||||||||||||||||||||||||||||||||||||||||||||||||||||
|---|---|---|---|---|---|---|---|---|---|---|---|---|---|---|---|---|---|---|---|---|---|---|---|---|---|---|---|---|---|---|---|---|---|---|---|---|---|---|---|---|---|---|---|---|---|---|---|---|---|---|---|---|---|---|---|---|---|---|---|---|---|---|---|---|---|---|---|---|---|---|---|---|---|---|---|---|---|---|---|---|---|---|---|---|---|---|---|---|---|---|---|---|---|---|---|---|---|---|---|
| Configuration | Verify | ||||||||||||||||||||||||||||||||||||||||||||||||||||||||||||||||||||||||||||||||||||||||||||||||||
| Security group configuration | Verify that port 3389 is open for your security group. Verify you are connecting to the right public IP address. If the instance was not associated with an Elastic IP, the public IP changes after the instance stops/starts. For more information, see Remote Desktop can't connect to the remote computer. | ||||||||||||||||||||||||||||||||||||||||||||||||||||||||||||||||||||||||||||||||||||||||||||||||||
| VPC configuration (Network ACLs) | Verify that the access control list (ACL) for your Amazon VPC is not blocking access. For information, see Network ACLs in the Amazon VPC User Guide. | ||||||||||||||||||||||||||||||||||||||||||||||||||||||||||||||||||||||||||||||||||||||||||||||||||
| VPN configuration | If you are connecting to your VPC using a virtual private
network (VPN), verify VPN tunnel connectivity. For more
information, see How do I troubleshoot VPN tunnel connectivity to an Amazon
VPC? |
||||||||||||||||||||||||||||||||||||||||||||||||||||||||||||||||||||||||||||||||||||||||||||||||||
Windows network configuration | |||||||||||||||||||||||||||||||||||||||||||||||||||||||||||||||||||||||||||||||||||||||||||||||||||
|---|---|---|---|---|---|---|---|---|---|---|---|---|---|---|---|---|---|---|---|---|---|---|---|---|---|---|---|---|---|---|---|---|---|---|---|---|---|---|---|---|---|---|---|---|---|---|---|---|---|---|---|---|---|---|---|---|---|---|---|---|---|---|---|---|---|---|---|---|---|---|---|---|---|---|---|---|---|---|---|---|---|---|---|---|---|---|---|---|---|---|---|---|---|---|---|---|---|---|---|
| Configuration | Verify | ||||||||||||||||||||||||||||||||||||||||||||||||||||||||||||||||||||||||||||||||||||||||||||||||||
| Windows Firewall | Verify that Windows Firewall isn't blocking connections to your instance. Disable Windows Firewall as described in bullet 7 of the remote desktop troubleshooting section, Remote Desktop can't connect to the remote computer. | ||||||||||||||||||||||||||||||||||||||||||||||||||||||||||||||||||||||||||||||||||||||||||||||||||
| Advanced TCP/IP configuration (Use of static IP) | The instance may be unresponsive because you configured a static IP address. For a VPC, create a network interface and attach it to the instance. | ||||||||||||||||||||||||||||||||||||||||||||||||||||||||||||||||||||||||||||||||||||||||||||||||||
Local or on-premises network configuration
Verify that a local network configuration isn't blocking access. Try to connect to another instance in the same VPC as your unreachable instance. If you can't access another instance, work with your local network administrator to determine whether a local policy is restricting access.
Remote Desktop Services issues
If the instance can't be reached during logon, there could a problem with Remote Desktop Services (RDS) on the instance.
Tip
You can use the AWSSupport-TroubleshootRDP runbook to check
and modify various settings that might affect Remote Desktop Protocol (RDP)
connections. For more information, see AWSSupport-TroubleshootRDP in the
Amazon Systems Manager Automation runbook reference.
Remote Desktop Services configuration | |||||||||||||||||||||||||||||||||||||||||||||||||||||||||||||||||||||||||||||||||||||||||||||||||||
|---|---|---|---|---|---|---|---|---|---|---|---|---|---|---|---|---|---|---|---|---|---|---|---|---|---|---|---|---|---|---|---|---|---|---|---|---|---|---|---|---|---|---|---|---|---|---|---|---|---|---|---|---|---|---|---|---|---|---|---|---|---|---|---|---|---|---|---|---|---|---|---|---|---|---|---|---|---|---|---|---|---|---|---|---|---|---|---|---|---|---|---|---|---|---|---|---|---|---|---|
| Configuration | Verify | ||||||||||||||||||||||||||||||||||||||||||||||||||||||||||||||||||||||||||||||||||||||||||||||||||
| RDS is running | Verify that RDS is running on the instance. Connect to the
instance using the Microsoft Management Console (MMC) Services
snap-in (services.msc). In the list of
services, verify that Remote Desktop
Services is Running. If it
isn't, start it and then set the startup type to
Automatic. If you can't connect to the
instance by using the Services snap-in, detach the root volume
from the instance, take a snapshot of the volume or create an
AMI from it, attach the original volume to another instance in
the same Availability Zone as a secondary volume, and modify the
Start |
||||||||||||||||||||||||||||||||||||||||||||||||||||||||||||||||||||||||||||||||||||||||||||||||||
| RDS is enabled |
Even if the service is started, it might be disabled. Detach the root volume from the instance, take a snapshot of the volume or create an AMI from it, attach the original volume to another instance in the same Availability Zone as a secondary volume, and enable the service by modifying the Terminal Server registry key as described in Enable Remote Desktop on an EC2 instance with remote registry. When you are finished, reattach the root volume to the original instance. |
||||||||||||||||||||||||||||||||||||||||||||||||||||||||||||||||||||||||||||||||||||||||||||||||||
High CPU usage
Check the CPUUtilization (Maximum) metric on your instance by using Amazon CloudWatch. If CPUUtilization (Maximum) is a high number, wait for the CPU to go down and try connecting again. High CPU usage can be caused by:
-
Windows Update
-
Security Software Scan
-
Custom Startup Script
-
Task Scheduler
For more information, see Get Statistics for a Specific Resource in the Amazon CloudWatch User Guide. For additional troubleshooting tips, see High CPU usage shortly after Windows starts.
Recovery console screen
Console Screenshot Service returned the following.
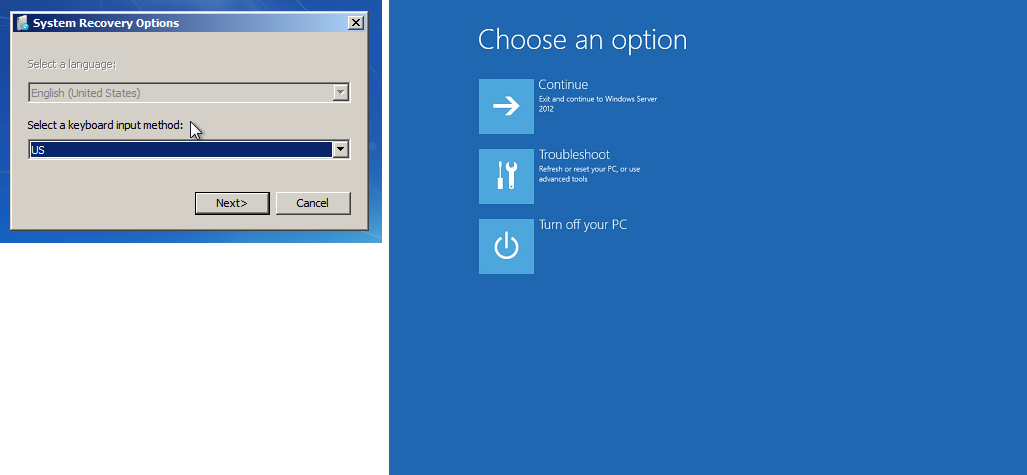
The operating system might boot into the Recovery console and get stuck in this
state if the bootstatuspolicy is not set to
ignoreallfailures. Use the following procedure to change the
bootstatuspolicy configuration to
ignoreallfailures.
By default, the policy configuration for public Windows AMIs provided by Amazon is
set to ignoreallfailures.
-
Stop the unreachable instance.
-
Create a snapshot of the root volume. The root volume is attached to the instance as
/dev/sda1.Detach the root volume from the unreachable instance, take a snapshot of the volume or create an AMI from it, and attach it to another instance in the same Availability Zone as a secondary volume.
Warning
If your temporary instance and the original instance were launched using the same AMI, you must complete additional steps or you won't be able to boot the original instance after you restore its root volume because of a disk signature collision. If you must create a temporary instance using the same AMI, to avoid a disk signature collision, complete the steps in Disk signature collision.
Alternatively, select a different AMI for the temporary instance. For example, if the original instance uses an AMI for Windows Server 2016, launch the temporary instance using an AMI for Windows Server 2019.
-
Log in to the instance and run the following command from a command prompt to change the
bootstatuspolicyconfiguration toignoreallfailures.bcdedit /storeDrive Letter:\boot\bcd /set {default} bootstatuspolicy ignoreallfailures -
Reattach the volume to the unreachable instance and start the instance again.
Windows boot manager screen
Console Screenshot Service returned the following.

The operating system experienced a fatal corruption in the system file and/or the registry. When the instance is stuck in this state, you should recover the instance from a recent backup AMI or launch a replacement instance. If you need to access data on the instance, detach any root volumes from the unreachable instance, take a snapshot of those volume or create an AMI from them, and attach them to another instance in the same Availability Zone as a secondary volume.
Sysprep screen
Console Screenshot Service returned the following.

You may see this screen if you did not use the EC2Config Service to call Sysprep or if the operating system failed while running Sysprep. You can reset the password using EC2Rescue. Otherwise, Create a standardized Amazon Machine Image (AMI) using Sysprep.
Getting ready screen
Console Screenshot Service returned the following.
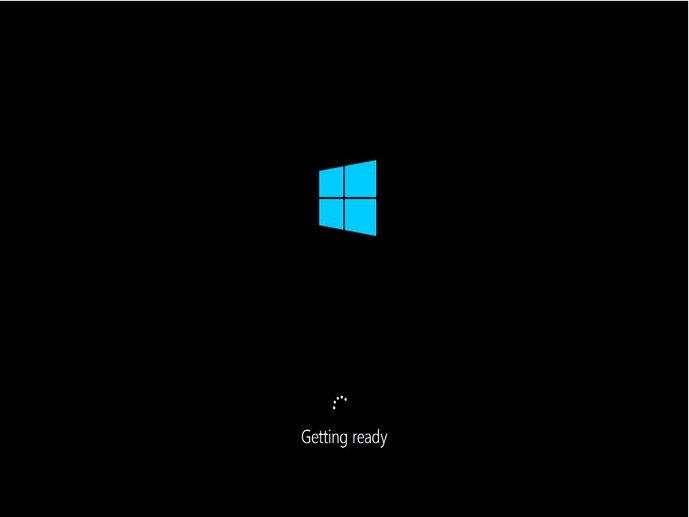
Refresh the Instance Console Screenshot Service repeatedly to verify that the progress ring is spinning. If the ring is spinning, wait for the operating system to start up. You can also check the CPUUtilization (Maximum) metric on your instance by using Amazon CloudWatch to see if the operating system is active. If the progress ring is not spinning, the instance may be stuck at the boot process. Reboot the instance. If rebooting does not solve the problem, recover the instance from a recent backup AMI or launch a replacement instance. If you need to access data on the instance, detach the root volume from the unreachable instance, take a snapshot of the volume or create an AMI from it. Then attach it to another instance in the same Availability Zone as a secondary volume.
Windows Update screen
Console Screenshot Service returned the following.
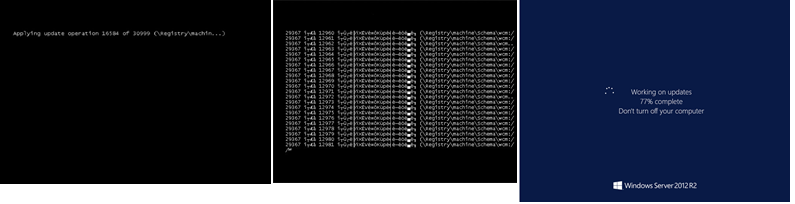
The Windows Update process is updating the registry. Wait for the update to finish. Do not reboot or stop the instance as this may cause data corruption during the update.
Note
The Windows Update process can consume resources on the server during the update. If you experience this problem often, consider using faster instance types and faster EBS volumes.
Chkdsk
Console Screenshot Service returned the following.
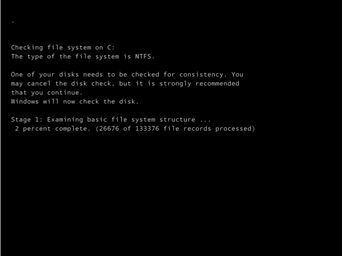
Windows is running the chkdsk system tool on the drive to verify file system integrity and fix logical file system errors. Wait for process to complete.
Instance recovery when a host computer fails
If there is an unrecoverable issue with the hardware of an underlying host computer, Amazon may schedule an instance stop event. You are notified of such an event ahead of time by email.
To recover an Amazon EBS-backed instance running on a host computer that failed
-
Back up any important data on your instance store volumes to Amazon EBS or Amazon S3.
-
Stop the instance.
-
Start the instance.
-
Restore any important data.
For more information, see Stop and start Amazon EC2 instances.
To recover an instance store-backed instance running on a host computer that failed
-
Create an AMI from the instance.
-
Upload the image to Amazon S3.
-
Back up important data to Amazon EBS or Amazon S3.
-
Terminate the instance.
-
Launch a new instance from the AMI.
-
Restore any important data to the new instance.