Setting up Windows Authentication for SQL Server DB instances
You use Amazon Directory Service for Microsoft Active Directory, also called Amazon Managed Microsoft AD, to set up Windows Authentication for a SQL Server DB instance. To set up Windows Authentication, take the following steps.
Step 1: Create a directory using the Amazon Directory Service for Microsoft Active Directory
Amazon Directory Service creates a fully managed, Microsoft Active Directory in the Amazon Cloud. When you create an Amazon Managed Microsoft AD directory, Amazon Directory Service creates two domain controllers and Domain Name Service (DNS) servers on your behalf. The directory servers are created in two subnets in two different Availability Zones within a VPC. This redundancy helps ensure that your directory remains accessible even if a failure occurs.
When you create an Amazon Managed Microsoft AD directory, Amazon Directory Service performs the following tasks on your behalf:
-
Sets up a Microsoft Active Directory within the VPC.
-
Creates a directory administrator account with the user name Admin and the specified password. You use this account to manage your directory.
-
Creates a security group for the directory controllers.
When you launch an Amazon Directory Service for Microsoft Active Directory, Amazon creates an Organizational Unit (OU) that contains all your directory's objects. This OU, which has the NetBIOS name that you typed when you created your directory, is located in the domain root. The domain root is owned and managed by Amazon.
The admin account that was created with your Amazon Managed Microsoft AD directory has permissions for the most common administrative activities for your OU:
-
Create, update, or delete users, groups, and computers.
-
Add resources to your domain such as file or print servers, and then assign permissions for those resources to users and groups in your OU.
-
Create additional OUs and containers.
-
Delegate authority.
-
Create and link group policies.
-
Restore deleted objects from the Active Directory Recycle Bin.
-
Run AD and DNS Windows PowerShell modules on the Active Directory Web Service.
The admin account also has rights to perform the following domain-wide activities:
-
Manage DNS configurations (add, remove, or update records, zones, and forwarders).
-
View DNS event logs.
-
View security event logs.
To create a directory with Amazon Managed Microsoft AD
-
In the Amazon Directory Service console
navigation pane, choose Directories and choose Set up directory. -
Choose Amazon Managed Microsoft AD. This is the only option currently supported for use with Amazon RDS.
-
Choose Next.
-
On the Enter directory information page, provide the following information:
- Edition
-
Choose the edition that meets your requirements.
- Directory DNS name
-
The fully qualified name for the directory, such as
corp.example.com. Names longer than 47 characters aren't supported by SQL Server. - Directory NetBIOS name
-
An optional short name for the directory, such as
CORP. - Directory description
-
An optional description for the directory.
- Admin password
-
The password for the directory administrator. The directory creation process creates an administrator account with the user name Admin and this password.
The directory administrator password can't include the word
admin. The password is case-sensitive and must be 8–64 characters in length. It must also contain at least one character from three of the following four categories:-
Lowercase letters (a-z)
-
Uppercase letters (A-Z)
-
Numbers (0-9)
-
Non-alphanumeric characters (~!@#$%^&*_-+=`|\(){}[]:;"'<>,.?/)
-
- Confirm password
-
Retype the administrator password.
-
Choose Next.
-
On the Choose VPC and subnets page, provide the following information:
- VPC
-
Choose the VPC for the directory.
Note
You can locate the directory and the DB instance in different VPCs, but if you do so, make sure to enable cross-VPC traffic. For more information, see Step 4: Enable cross-VPC traffic between the directory and the DB instance.
- Subnets
-
Choose the subnets for the directory servers. The two subnets must be in different Availability Zones.
-
Choose Next.
-
Review the directory information. If changes are needed, choose Previous. When the information is correct, choose Create directory.

It takes several minutes for the directory to be created. When it has been successfully created, the Status value changes to Active.
To see information about your directory, choose the directory ID in the directory listing. Make a note of the Directory ID. You need this value when you create or modify your SQL Server DB instance.
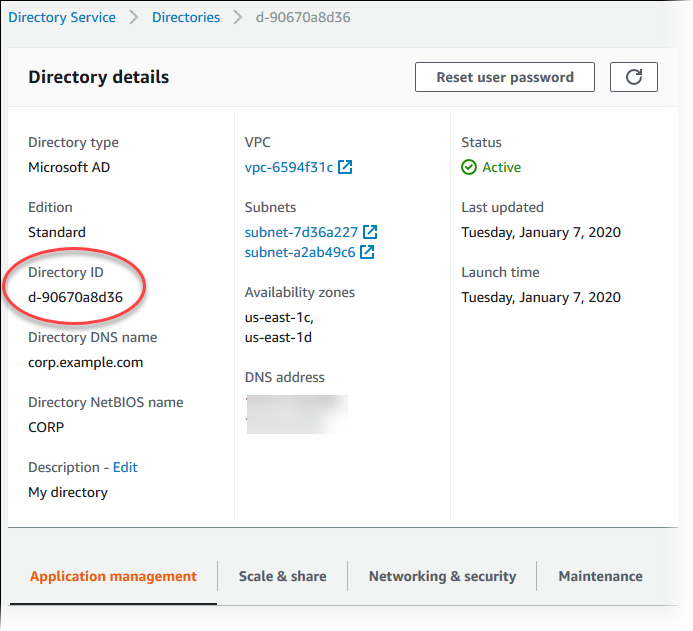
Step 2: Create the IAM role for use by Amazon RDS
If you use the console to create your SQL Server DB instance, you can skip this step. If
you use the CLI or RDS API to create your SQL Server DB instance, you must create an
IAM role that uses the AmazonRDSDirectoryServiceAccess managed IAM
policy. This role allows Amazon RDS to make calls to the Amazon Directory Service for you.
If you are using a custom policy for joining a domain, rather than using the Amazon-managed
AmazonRDSDirectoryServiceAccess policy, make sure that you allow
the ds:GetAuthorizedApplicationDetails action. This requirement is
effective starting July 2019, due to a change in the Amazon Directory Service API.
The following IAM policy, AmazonRDSDirectoryServiceAccess, provides access to
Amazon Directory Service.
Example IAM policy for providing access to Amazon Directory Service
We recommend using the aws:SourceArn and aws:SourceAccount global condition context keys in resource-based trust relationships to limit
the service's permissions to a specific resource. This is the most effective way to protect against the confused deputy problem.
You might use both global condition context keys and have the aws:SourceArn value contain the account ID. In
this case, the aws:SourceAccount value and the account in the aws:SourceArn value must use the
same account ID when used in the same statement.
-
Use
aws:SourceArnif you want cross-service access for a single resource. -
Use
aws:SourceAccountif you want to allow any resource in that account to be associated with the cross-service use.
In the trust relationship, make sure to use the aws:SourceArn global condition context key with the full
Amazon Resource Name (ARN) of the resources accessing the role. For Windows Authentication, make sure to include the DB
instances, as shown in the following example.
Example trust relationship with global condition context key for Windows Authentication
Create an IAM role using this IAM policy and trust relationship. For more information about creating IAM roles, see Creating customer managed policies in the IAM User Guide.
Step 3: Create and configure users and groups
You can create users and groups with the Active Directory Users and Computers tool. This tool is one of the Active Directory Domain Services and Active Directory Lightweight Directory Services tools. Users represent individual people or entities that have access to your directory. Groups are very useful for giving or denying privileges to groups of users, rather than having to apply those privileges to each individual user.
To create users and groups in an Amazon Directory Service directory, you must be connected to a Windows EC2 instance that is a member of the Amazon Directory Service directory. You must also be logged in as a user that has privileges to create users and groups. For more information, see Add users and groups (Simple AD and Amazon Managed Microsoft AD) in the Amazon Directory Service Administration Guide.
Step 4: Enable cross-VPC traffic between the directory and the DB instance
If you plan to locate the directory and the DB instance in the same VPC, skip this step and move on to Step 5: Create or modify a SQL Server DB instance.
If you plan to locate the directory and the DB instance in different VPCs, configure cross-VPC traffic using VPC peering or Amazon Transit Gateway.
The following procedure enables traffic between VPCs using VPC peering. Follow the instructions in What is VPC peering? in the Amazon Virtual Private Cloud Peering Guide.
To enable cross-VPC traffic using VPC peering
-
Set up appropriate VPC routing rules to ensure that network traffic can flow both ways.
-
Ensure that the DB instance's security group can receive inbound traffic from the directory's security group.
-
Ensure that there is no network access control list (ACL) rule to block traffic.
If a different Amazon account owns the directory, you must share the directory.
To share the directory between Amazon accounts
-
Start sharing the directory with the Amazon account that the DB instance will be created in by following the instructions in Tutorial: Sharing your Amazon Managed Microsoft AD directory for seamless EC2 domain-join in the Amazon Directory Service Administration Guide.
-
Sign in to the Amazon Directory Service console using the account for the DB instance, and ensure that the domain has the
SHAREDstatus before proceeding. -
While signed into the Amazon Directory Service console using the account for the DB instance, note the Directory ID value. You use this directory ID to join the DB instance to the domain.
Step 5: Create or modify a SQL Server DB instance
Create or modify a SQL Server DB instance for use with your directory. You can use the console, CLI, or RDS API to associate a DB instance with a directory. You can do this in one of the following ways:
-
Create a new SQL Server DB instance using the console, the create-db-instance CLI command, or the CreateDBInstance RDS API operation.
For instructions, see Creating an Amazon RDS DB instance.
-
Modify an existing SQL Server DB instance using the console, the modify-db-instance CLI command, or the ModifyDBInstance RDS API operation.
For instructions, see Modifying an Amazon RDS DB instance.
-
Restore a SQL Server DB instance from a DB snapshot using the console, the restore-db-instance-from-db-snapshot CLI command, or the RestoreDBInstanceFromDBSnapshot RDS API operation.
For instructions, see Restoring to a DB instance.
-
Restore a SQL Server DB instance to a point-in-time using the console, the restore-db-instance-to-point-in-time CLI command, or the RestoreDBInstanceToPointInTime RDS API operation.
For instructions, see Restoring a DB instance to a specified time for Amazon RDS.
Windows Authentication is only supported for SQL Server DB instances in a VPC.
For the DB instance to be able to use the domain directory that you created, the following is required:
-
For Directory, you must choose the domain identifier (
d-) generated when you created the directory.ID -
Make sure that the VPC security group has an outbound rule that lets the DB instance communicate with the directory.
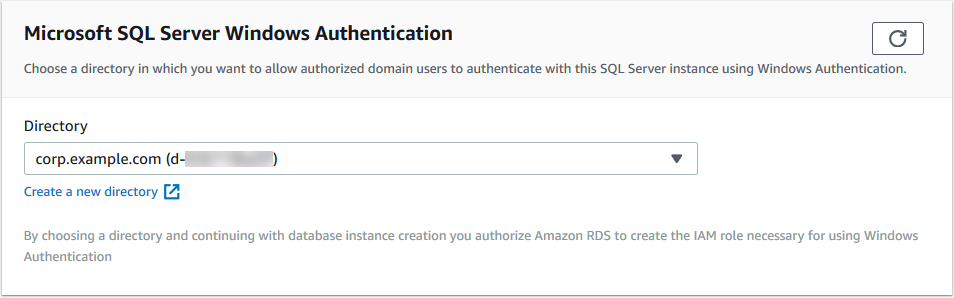
When you use the Amazon CLI, the following parameters are required for the DB instance to be able to use the directory that you created:
-
For the
--domainparameter, use the domain identifier (d-) generated when you created the directory.ID -
For the
--domain-iam-role-nameparameter, use the role that you created that uses the managed IAM policyAmazonRDSDirectoryServiceAccess.
For example, the following CLI command modifies a DB instance to use a directory.
For Linux, macOS, or Unix:
aws rds modify-db-instance \ --db-instance-identifiermydbinstance\ --domain d-ID\ --domain-iam-role-namerole-name
For Windows:
aws rds modify-db-instance ^ --db-instance-identifiermydbinstance^ --domain d-ID^ --domain-iam-role-namerole-name
Important
If you modify a DB instance to enable Kerberos authentication, reboot the DB instance after making the change.
Step 6: Create Windows Authentication SQL Server logins
Use the Amazon RDS master user credentials to connect to the SQL Server DB instance as you do any other DB instance. Because the DB instance is joined to the Amazon Managed Microsoft AD domain, you can provision SQL Server logins and users. You do this from the Active Directory users and groups in your domain. Database permissions are managed through standard SQL Server permissions granted and revoked to these Windows logins.
For an Active Directory user to authenticate with SQL Server, a SQL Server Windows login must exist for the user or a group that the user is a member of. Fine-grained access control is handled through granting and revoking permissions on these SQL Server logins. A user that doesn't have a SQL Server login or belong to a group with such a login can't access the SQL Server DB instance.
The ALTER ANY LOGIN permission is required to create an Active Directory SQL Server login. If you haven't created any logins with this permission, connect as the DB instance's master user using SQL Server Authentication.
Run a data definition language (DDL) command such as the following example to create a SQL Server login for an Active Directory user or group.
Note
Specify users and groups using the pre-Windows 2000 login name in the format domainName\login_namelogin_name@DomainName
You can only create a Windows Authentication login on an RDS for SQL Server instance by using T-SQL statements. You can't use the SQL Server Management studio to create a Windows Authentication login.
USE [master] GO CREATE LOGIN [mydomain\myuser] FROM WINDOWS WITH DEFAULT_DATABASE = [master], DEFAULT_LANGUAGE = [us_english]; GO
For more information, see CREATE LOGIN (Transact-SQL)
Users (both humans and applications) from your domain can now connect to the RDS for SQL Server instance from a domain-joined client machine using Windows authentication.