Assign a passkey or security key in the Amazon Web Services Management Console
Passkeys are a type of multi-factor authentication (MFA) device that you can use to protect your Amazon resources. Amazon supports synced passkeys and device-bound passkeys also known as security keys.
Synced passkeys allow IAM users to access their FIDO sign-in credentials on many of their devices, even new ones, without having to re-enroll every device on every account. Synced passkeys include first-party credential managers like Google, Apple, and Microsoft and third-party credential managers such as 1Password, Dashlane, and Bitwarden as a second factor. You can also use on-device biometrics (e.g., TouchID, FaceID) to unlock your chosen credential manager to use passkeys.
Alternatively, device-bound passkeys are bound to a FIDO security key that you plug into a
USB port on your computer and then tap when prompted to securely complete the sign-in process.
If you already use a FIDO security key with other services, and it has an Amazon supported
configuration (for example, the YubiKey 5 Series from Yubico), you can also use it with
Amazon. Otherwise, you need to purchase a FIDO security key if you want to use WebAuthn for MFA
in Amazon. Additionally, FIDO security keys can support multiple IAM or root users on the same
device, enhancing their utility for account security. For specifications and purchase
information for both device types, see Multi-Factor Authentication
You can register up to eight MFA devices of any combination
of the currently supported MFA
types
Note
We recommend that you require your human users to use temporary credentials when accessing Amazon. Your users can federate into Amazon with an identity provider where they authenticate with their corporate credentials and MFA configurations. To manage access to Amazon and business applications, we recommend that you use IAM Identity Center. For more information, see the IAM Identity Center User Guide.
Only virtual MFA are supported in China Regions.
Topics
Permissions required
To manage a FIDO passkey for your own IAM user while protecting sensitive MFA-related actions, you must have the permissions from the following policy:
Note
The ARN values are static values and are not an indicator of what protocol was used to register the authenticator. We have deprecated U2F, so all new implementations use WebAuthn.
Enable a passkey or security key for your own IAM user (console)
You can enable a passkey or security key for your own IAM user from the Amazon Web Services Management Console only, not from the Amazon CLI or Amazon API. Before you can enable a security key, you must have physical access to the device.
To enable a passkey or security key for your own IAM user (console)
-
Use your Amazon account ID or account alias, your IAM user name, and your password to sign in to the IAM console
. Note
For your convenience, the Amazon sign-in page uses a browser cookie to remember your IAM user name and account information. If you previously signed in as a different user, choose Sign in to a different account near the bottom of the page to return to the main sign-in page. From there, you can type your Amazon account ID or account alias to be redirected to the IAM user sign-in page for your account.
To get your Amazon Web Services account ID, contact your administrator.
-
In the navigation bar on the upper right, choose your user name, and then choose Security credentials.
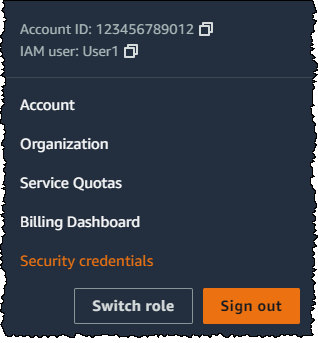
-
On the selected IAM user's page, choose the Security credentials tab.
-
Under Multi-factor authentication (MFA), choose Assign MFA device.
-
On the MFA device name page, enter a Device name, choose Passkey or Security Key, and then choose Next.
-
On Set up device, set up your passkey. Create a passkey with biometric data like your face or fingerprint, with a device pin, or by inserting the FIDO security key into your computer's USB port and tapping it.
-
Follow the instructions on your browser and then choose Continue.
You have now registered your passkey or security key for use with Amazon. For information about using MFA with the Amazon Web Services Management Console, see MFA enabled sign-in.
Enable a passkey or security key for another IAM user (console)
You can enable a passkey or security for another IAM user from the Amazon Web Services Management Console only, not from the Amazon CLI or Amazon API.
To enable a passkey or security for another IAM user (console)
Sign in to the Amazon Web Services Management Console and open the IAM console at https://console.amazonaws.cn/iam/
. -
In the navigation pane, choose Users.
-
Under Users, choose the name of the user for whom you want to enable MFA.
-
On the selected IAM user page, choose the Security Credentials tab.
-
Under Multi-factor authentication (MFA), choose Assign MFA device.
-
On the MFA device name page, enter a Device name, choose Passkey or Security Key, and then choose Next.
-
On Set up device, set up your passkey. Create a passkey with biometric data like your face or fingerprint, with a device pin, or by inserting the FIDO security key into your computer's USB port and tapping it.
-
Follow the instructions on your browser and then choose Continue.
You have now registered a passkey or security key for another IAM user to use with Amazon. For information about using MFA with the Amazon Web Services Management Console, see MFA enabled sign-in.
Replace a passkey or security key
You can have up to eight MFA devices of any combination of the currently supported MFA types
-
To deactivate the device currently associated with an IAM user, see Deactivate an MFA device.
-
To add a new FIDO security key for an IAM user, see Enable a passkey or security key for your own IAM user (console).
If you don't have access to a new passkey or security key, you can enable a new virtual MFA device or hardware TOTP token. See one of the following for instructions: