Creating and applying RabbitMQ broker configurations
A configuration contains all of the settings for your RabbitMQ broker in Cuttlefish format. You can create a configuration before creating any brokers. You can then apply the configuration to one or more brokers
The following examples show how you can create and apply a RabbitMQ broker configuration using the Amazon Web Services Management Console.
Important
You can only delete
a configuration using the DeleteConfiguration API.
For more information,
see Configurations
in the Amazon MQ API Reference.
Create a New Configuration
To apply a configuration to your broker, you must first create the configuration.
Sign in to the Amazon MQ console
. -
On the left, expand the navigation panel and choose Configurations.
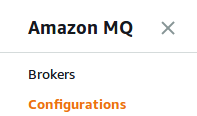
-
On the Configurations page, choose Create configuration.
-
On the Create configuration page, in the Details section, type the Configuration name (for example,
MyConfiguration) and select a Broker engine version.To learn more about RabbitMQ engine versions supported by Amazon MQ for RabbitMQ, see Managing Amazon MQ for RabbitMQ engine versions.
-
Choose Create configuration.
Create a New Configuration Revision
After you create a configuration, you must edit the configuration using a configuration revision.
-
From the configuration list, choose
MyConfiguration.Note
The first configuration revision is always created for you when Amazon MQ creates the configuration.
On the
MyConfigurationpage, the broker engine type and version that your new configuration revision uses (for example, RabbitMQ 3.xx.xx) are displayed. -
On the Configuration details tab, the configuration revision number, description, and broker configuration in Cuttlefish format are displayed.
Note
Editing the current configuration creates a new configuration revision.
-
Choose Edit configuration and make changes to the Cuttlefish configuration.
-
Choose Save.
The Save revision dialog box is displayed.
-
(Optional) Type
A description of the changes in this revision. Choose Save.
The new revision of the configuration is saved.
Important
Making changes to a configuration does not apply the changes to the broker immediately. To apply your changes, you must wait for the next maintenance window or reboot the broker.
Currently, you can't delete a configuration.
Apply a Configuration Revision to Your Broker
After creating the configuration revision, you can apply the configuration revision to your broker.
-
On the left, expand the navigation panel and choose Brokers.
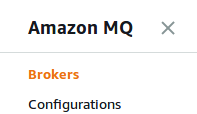
From the broker list, select your broker (for example, MyBroker) and then choose Edit.
-
On the Edit
MyBrokerpage, in the Configuration section, select a Configuration and a Revision and then choose Schedule Modifications. -
In the Schedule broker modifications section, choose whether to apply modifications During the next scheduled maintenance window or Immediately.
Important
Single instance brokers are offline while being rebooted. For cluster brokers, only one node is down at a time while the broker reboots.
-
Choose Apply.
Your configuration revision is applied to your broker at the specified time.