Use the array job index to control job differentiation
This tutorial describes how to use the AWS_BATCH_JOB_ARRAY_INDEX environment
variable to differentiate the child jobs. Each child job is assigned to this variable. The example
uses the child job's index number to read a specific line in a file. Then, it substitutes the
parameter associated with that line number with a command inside the job's container. The result
is that you can have multiple Amazon Batch jobs that run the same Docker image and command arguments.
However, the results are different because the array job index is used as a modifier.
In this tutorial, you create a text file that has all of the colors of the rainbow, each on its own line. Then,
you create an entrypoint script for a Docker container that converts the index into a value that can be used for a
line number in the color file. The index starts at zero, but line numbers start at one. Create a Dockerfile that
copies the color and index files to the container image and sets ENTRYPOINT for the image to the
entrypoint script. The Dockerfile and resources are built to a Docker image that's pushed to Amazon ECR. You then register
a job definition that uses your new container image, submit an Amazon Batch array job with that job definition, and view
the results.
Topics
View your array job logs
After your job reaches the SUCCEEDED status, you can view the CloudWatch Logs from the job's
container.
To view your job's logs in CloudWatch Logs
Open the Amazon Batch console at https://console.amazonaws.cn/batch/
. -
In the left navigation pane, choose Jobs.
-
For Job queue, select a queue.
-
In the Status section, choose succeeded.
-
To display all of the child jobs for your array job, select the job ID that was returned in the previous section.
-
To see the logs from the job's container, select one of the child jobs and choose View logs.
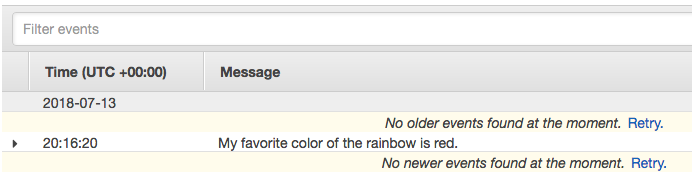
-
View the other child job's logs. Each job returns a different color of the rainbow.