Deployments on an EC2/On-Premises Compute Platform
This topic provides information about the components and workflow of CodeDeploy deployments that use the EC2/On-Premises compute platform. For information about blue/green deployments, see Overview of a blue/green deployment.
Deployment components on an EC2/on-premises compute platform
The following diagram shows the components in a CodeDeploy deployment on an EC2/On-Premises compute platform.
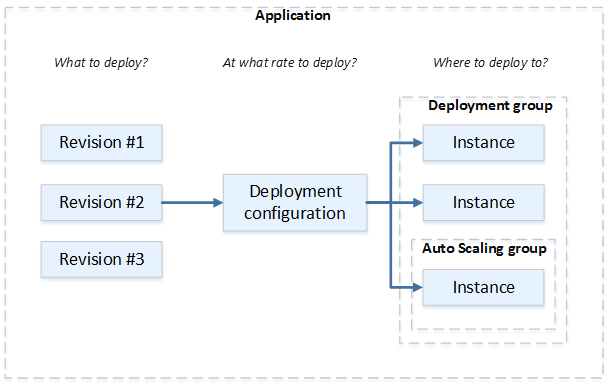
Deployment workflow on an EC2/on-premises compute platform
The following diagram shows the major steps in the deployment of application revisions:
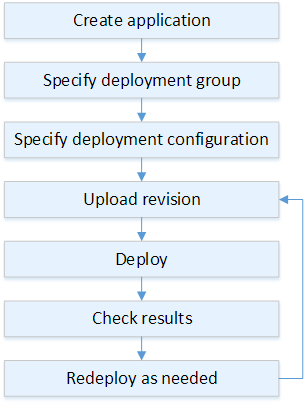
These steps include:
-
Create an application and give it a name that uniquely identifies the application revisions you want to deploy and the compute platform for your application. CodeDeploy uses this name during a deployment to make sure it is referencing the correct deployment components, such as the deployment group, deployment configuration, and application revision. For more information, see Create an application with CodeDeploy.
-
Set up a deployment group by specifying a deployment type and the instances to which you want to deploy your application revisions. An in-place deployment updates instances with the latest application revision. A blue/green deployment registers a replacement set of instances for the deployment group with a load balancer and deregisters the original instances.
You can specify the tags applied to the instances, the Amazon EC2 Auto Scaling group names, or both.
If you specify one group of tags in a deployment group, CodeDeploy deploys to instances that have at least one of the specified tags applied. If you specify two or more tag groups, CodeDeploy deploys only to the instances that meet the criteria for each of the tag groups. For more information, see Tagging Instances for Deployments.
In all cases, the instances must be configured to be used in a deployment (that is, they must be tagged or belong to an Amazon EC2 Auto Scaling group) and have the CodeDeploy agent installed and running.
We provide you with an Amazon CloudFormation template that you can use to quickly set up an Amazon EC2 instance based on Amazon Linux or Windows Server. We also provide you with the standalone CodeDeploy agent so that you can install it on Amazon Linux, Ubuntu Server, Red Hat Enterprise Linux (RHEL), or Windows Server instances. For more information, see Create a deployment group with CodeDeploy.
You can also specify the following options:
-
Amazon SNS notifications. Create triggers that send notifications to subscribers of an Amazon SNS topic when specified events, such as success or failure events, occur in deployments and instances. For more information, see Monitoring Deployments with Amazon SNS Event Notifications.
-
Alarm-based deployment management. Implement Amazon CloudWatch alarm monitoring to stop deployments when your metrics exceed or fall below the thresholds set in CloudWatch.
-
Automatic deployment rollbacks. Configure a deployment to roll back automatically to the previously known good revision when a deployment fails or an alarm threshold is met.
-
-
Specify a deployment configuration to indicate to how many instances your application revisions should be simultaneously deployed and to describe the success and failure conditions for the deployment. For more information, see View Deployment Configuration Details.
-
Upload an application revision to Amazon S3 or GitHub. In addition to the files you want to deploy and any scripts you want to run during the deployment, you must include an application specification file (AppSpec file). This file contains deployment instructions, such as where to copy the files onto each instance and when to run deployment scripts. For more information, see Working with application revisions for CodeDeploy.
-
Deploy your application revision to the deployment group. The CodeDeploy agent on each instance in the deployment group copies your application revision from Amazon S3 or GitHub to the instance. The CodeDeploy agent then unbundles the revision, and using the AppSpec file, copies the files into the specified locations and executes any deployment scripts. For more information, see Create a deployment with CodeDeploy.
-
Check the deployment results. For more information, see Monitoring deployments in CodeDeploy.
-
Redeploy a revision. You might want to do this if you need to fix a bug in the source content, or run the deployment scripts in a different order, or address a failed deployment. To do this, rebundle your revised source content, any deployment scripts, and the AppSpec file into a new revision, and then upload the revision to the Amazon S3 bucket or GitHub repository. Then execute a new deployment to the same deployment group with the new revision. For more information, see Create a deployment with CodeDeploy.
Setting up instances
You must set up instances before you can deploy application revisions for the first time. If an application revision requires three production servers and two backup servers, you launch or use five instances.
To manually provision instances:
-
Install the CodeDeploy agent on the instances. The CodeDeploy agent can be installed on Amazon Linux, Ubuntu Server, RHEL, and Windows Server instances.
-
Enable tagging, if you are using tags to identify instances in a deployment group. CodeDeploy relies on tags to identify and group instances into CodeDeploy deployment groups. Although the Getting Started tutorials used both, you can simply use a key or a value to define a tag for a deployment group.
-
Launch Amazon EC2 instances with an IAM instance profile attached. The IAM instance profile must be attached to an Amazon EC2 instance as it is launched for the CodeDeploy agent to verify the identity of the instance.
-
Create a service role. Provide service access so that CodeDeploy can expand the tags in your Amazon account.
For an initial deployment, the Amazon CloudFormation template does all of this for you. It creates and configures new, single Amazon EC2 instances based on Amazon Linux or Windows Server with the CodeDeploy agent already installed. For more information, see Working with instances for CodeDeploy.
Note
For a blue/green deployment, you can choose between using instances that you already have for the replacement environment or letting CodeDeploy provision new instances for you as part of the deployment process.
Uploading your application revision
Place an AppSpec file under the root folder in your application's source content folder structure. For more information, see Application Specification Files.
Bundle the application's source content folder structure into an archive file format such as zip, tar, or compressed tar. Upload the archive file (the revision) to an Amazon S3 bucket or GitHub repository.
Note
The tar and compressed tar archive file formats (.tar and .tar.gz) are not supported for Windows Server instances.
Creating your application and deployment groups
A CodeDeploy deployment group identifies a collection of instances based on their tags, Amazon EC2 Auto Scaling group names, or both. Multiple application revisions can be deployed to the same instance. An application revision can be deployed to multiple instances.
For example, you could add a tag of "Prod" to the three production servers and "Backup" to the two backup servers. These two tags can be used to create two different deployment groups in the CodeDeploy application, allowing you to choose which set of servers (or both) should participate in a deployment.
You can use multiple tag groups in a deployment group to restrict deployments to a smaller set of instances. For information, see Tagging Instances for Deployments.
Deploying your application revision
Now you're ready to deploy your application revision from Amazon S3 or GitHub to the deployment group. You can use the CodeDeploy console or the create-deployment command. There are parameters you can specify to control your deployment, including the revision, deployment group, and deployment configuration.
Updating your application
You can make updates to your application and then use the CodeDeploy console or call the create-deployment command to push a revision.
Stopped and failed deployments
You can use the CodeDeploy console or the stop-deployment command to stop a deployment. When you attempt to stop the deployment, one of three things happens:
-
The deployment stops, and the operation returns a status of succeeded. In this case, no more deployment lifecycle events are run on the deployment group for the stopped deployment. Some files might have already been copied to, and some scripts might have already been run on, one or more of the instances in the deployment group.
-
The deployment does not immediately stop, and the operation returns a status of pending. In this case, some deployment lifecycle events might still be running on the deployment group. Some files might have already been copied to, and some scripts might have already been run on, one or more of the instances in the deployment group. After the pending operation is complete, subsequent calls to stop the deployment return a status of succeeded.
-
The deployment cannot stop, and the operation returns an error. For more information, see ErrorInformation and Common errors in the Amazon CodeDeploy API Reference.
Like stopped deployments, failed deployments might result in some deployment lifecycle events having already been run on one or more of the instances in the deployment group. To find out why a deployment failed, you can use the CodeDeploy console, call the get-deployment-instance command, or analyze the log file data from the failed deployment. For more information, see Application revision and log file cleanup and View log data for CodeDeploy EC2/On-Premises deployments.
Redeployments and deployment rollbacks
CodeDeploy implements rollbacks by redeploying, as a new deployment, a previously deployed revision.
You can configure a deployment group to automatically roll back deployments when certain conditions are met, including when a deployment fails or an alarm monitoring threshold is met. You can also override the rollback settings specified for a deployment group in an individual deployment.
You can also choose to roll back a failed deployment by manually redeploying a previously deployed revision.
In all cases, the new or rolled-back deployment is assigned its own deployment ID. The list of deployments you can view in the CodeDeploy console shows which ones are the result of an automatic deployment.
For more information, see Redeploy and roll back a deployment with CodeDeploy.