Creating and using Amazon Glue DataBrew recipes
In DataBrew, a recipe is a set of data transformation steps. You can apply these steps to a sample of your data, or apply that same recipe to a dataset.
The easiest way to develop a recipe is to create a DataBrew project, where you can work interactively with a sample of your data—for more information, see Creating and using Amazon Glue DataBrew projects. As part of the project creation workflow, a new (empty) recipe is created and attached to the project. You can then start building your recipe by adding data transformations.
Note
You can include up to 100 data transformations in a single DataBrew recipe.
As you proceed with developing your recipe, you can save your work by publishing the recipe. DataBrew maintains a list of published versions for your recipe. You can use any published version in a recipe job, to run the recipe (in a recipe job) to transform your dataset. You can also download a copy of the recipe steps, so that you can reuse the recipe in other projects or other dataset transformations.
You can also develop DataBrew recipes programmatically, using the Amazon Command Line Interface (Amazon CLI) or one of the Amazon SDKs. In the DataBrew API, transformations are known as recipe actions.
Note
In an interactive DataBrew project session, each data transformation that you apply results in a call to the DataBrew API. These API calls occur automatically, without you having to know the behind-the-scenes details.
Even if you're not a programmer, it's helpful to understand the structure of a recipe and how DataBrew organizes the recipe actions.
Publishing a new recipe version
You publish new versions of a recipe in an interactive DataBrew project session.
To publish a new recipe version
-
In the recipe pane, choose Publish.
-
Enter a description for this version of the recipe, and choose Publish.
You can view all your published recipes, and their versions, by choosing PROJECTS from the navigation pane.
Defining a recipe structure
When you first create a project using the DataBrew console, you define a recipe to be associated with that project. If you don't have an existing recipe, the console creates one for you.
As you work with your project in the console, you use the transformation toolbar to apply actions to the sample data from your dataset. The console shows the recipe steps, and the order of those steps, as you continue building the recipe. You can iterate and refine the recipe until you are satisfied with the steps.
In Getting started with Amazon Glue DataBrew, you build a recipe to transform a dataset of famous chess games. You can download a copy of the recipe steps, by choosing Download as JSON or Download as YAML as shown in the following screenshot.
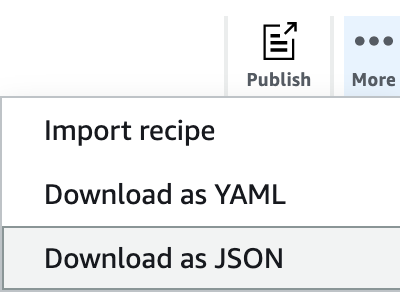
The downloaded JSON file contains recipe actions corresponding to the transformations that you added to your recipe.
A new recipe doesn't have any steps. You can represent a new recipe as an empty JSON list, as shown following.
[ ]Following is an example of such a file, for chess-project-recipe. The JSON list contains several objects that describe the recipe steps. Each object in the JSON list is enclosed in curly braces ({ }).
The JSON lines are delimited by commas.
[
{
"Action": {
"Operation": "REMOVE_VALUES",
"Parameters": {
"sourceColumn": "black_rating"
}
},
"ConditionExpressions": [
{
"Condition": "LESS_THAN",
"Value": "1800",
"TargetColumn": "black_rating"
}
]
},
{
"Action": {
"Operation": "REMOVE_VALUES",
"Parameters": {
"sourceColumn": "white_rating"
}
},
"ConditionExpressions": [
{
"Condition": "LESS_THAN",
"Value": "1800",
"TargetColumn": "white_rating"
}
]
},
{
"Action": {
"Operation": "GROUP_BY",
"Parameters": {
"groupByAggFunctionOptions": "[{\"sourceColumnName\":\"winner\",\"targetColumnName\":\"winner_count\",\"targetColumnDataType\":\"int\",\"functionName\":\"COUNT\"}]",
"sourceColumns": "[\"winner\",\"victory_status\"]",
"useNewDataFrame": "true"
}
}
},
{
"Action": {
"Operation": "REMOVE_VALUES",
"Parameters": {
"sourceColumn": "winner"
}
},
"ConditionExpressions": [
{
"Condition": "IS",
"Value": "[\"draw\"]",
"TargetColumn": "winner"
}
]
},
{
"Action": {
"Operation": "REPLACE_TEXT",
"Parameters": {
"pattern": "mate",
"sourceColumn": "victory_status",
"value": "checkmate"
}
}
},
{
"Action": {
"Operation": "REPLACE_TEXT",
"Parameters": {
"pattern": "resign",
"sourceColumn": "victory_status",
"value": "other player resigned"
}
}
},
{
"Action": {
"Operation": "REPLACE_TEXT",
"Parameters": {
"pattern": "outoftime",
"sourceColumn": "victory_status",
"value": "ran out of time"
}
}
}
]It's easier to see each that each action is an individual line if we only add new lines for new actions, as shown following.
[
{ "Action": { "Operation": "REMOVE_VALUES", "Parameters": { "sourceColumn": "black_rating" } }, "ConditionExpressions": [ { "Condition": "LESS_THAN", "Value": "1800", "TargetColumn": "black_rating" } ] },
{ "Action": { "Operation": "REMOVE_VALUES", "Parameters": { "sourceColumn": "white_rating" } }, "ConditionExpressions": [ { "Condition": "LESS_THAN", "Value": "1800", "TargetColumn": "white_rating" } ] },
{ "Action": { "Operation": "GROUP_BY", "Parameters": { "groupByAggFunctionOptions": "[{\"sourceColumnName\":\"winner\",\"targetColumnName\":\"winner_count\",\"targetColumnDataType\":\"int\",\"functionName\":\"COUNT\"}]", "sourceColumns": "[\"winner\",\"victory_status\"]", "useNewDataFrame": "true" } } },
{ "Action": { "Operation": "REMOVE_VALUES", "Parameters": { "sourceColumn": "winner" } }, "ConditionExpressions": [ { "Condition": "IS", "Value": "[\"draw\"]", "TargetColumn": "winner" } ] },
{ "Action": { "Operation": "REPLACE_TEXT", "Parameters": { "pattern": "mate", "sourceColumn": "victory_status", "value": "checkmate" } } },
{ "Action": { "Operation": "REPLACE_TEXT", "Parameters": { "pattern": "resign", "sourceColumn": "victory_status", "value": "other player resigned" } } },
{ "Action": { "Operation": "REPLACE_TEXT", "Parameters": { "pattern": "outoftime", "sourceColumn": "victory_status", "value": "ran out of time" } } }
]The actions are performed sequentially, in the same order as in the file:
-
REMOVE_VALUES– To filter out all of the games where a player's rating is less than 1,800, the minimum rating required to be a Class A chess player. There are two occurrences of this action—one to remove players on the black side who aren't at least Class A players, and another to remove players on the white side who aren't at this level. -
GROUP_BY– To summarize the data. In this case, GROUP_BY sorts the rows into groups based on the values ofwinner(blackandwhite). Each of those groups is then broken down further, sorting the rows into subgroups based on the values ofvictory_status(mate,resign,outoftime, anddraw). Finally, the number of occurrences for each subgroup is counted. The resulting summary then replaces the original data sample. -
REMOVE_VALUES– To delete the results of games that ended withdraw. -
REPLACE_TEXT– To modify the values forvictory_status. There are three occurrences of this action—one each formate,resign, andoufoftime.
In an interactive DataBrew project session, each RecipeAction corresponds to
a data transformation that you apply to a data sample.
DataBrew provides over 200 recipe actions. For more information, see Recipe step and function reference.
Using conditions
You can use conditions to narrow the scope of a recipe action. Conditions are used in transformations that filter the data—for example, removing unwanted rows based on a particular column value.
Let's take a closer look at a recipe actions from
chess-project-recipe.
{
"Action": {
"Operation": "REMOVE_VALUES",
"Parameters": {
"sourceColumn": "black_rating"
}
},
"ConditionExpressions": [
{
"Condition": "LESS_THAN",
"Value": "1800",
"TargetColumn": "black_rating"
}
]
}This transformation reads the values in the black_rating column. The
ConditionExpressions list determines the filtering criteria: Any
row that has a black_rating value of less than 1,800 is removed from
the dataset.
A follow-up transformation in the recipe does the same thing, for
white_rating. In this way, the data is limited to games where each
player (black or white) is rated at Class A or above.
Here's another example of a condition, applied to a column of character data.
{
"Action": {
"Operation": "REMOVE_VALUES",
"Parameters": {
"sourceColumn": "winner"
}
},
"ConditionExpressions": [
{
"Condition": "IS",
"Value": "[\"draw\"]",
"TargetColumn": "winner"
}
]
}This transformation reads the values in the winner column, looking
for the value draw and removing those rows. In this way, the data is
limited to only those games where there was a clear winner.
DataBrew supports the following conditions:
-
IS– The value in the column is the same as the value that was provided in the condition. -
IS_NOT– The value in the column isn't the same as the value that was provided in the condition. -
IS_BETWEEN– The value in the column is between theGREATER_THAN_EQUALandLESS_THAN_EQUALparameters. -
CONTAINS– The string value in the column contains the value that was provided in the condition. -
NOT_CONTAINS– The value in the column does not contain the character string that was provided in the condition. -
STARTS_WITH– The value in the column starts with the character string that was provided in the condition. -
NOT_STARTS_WITH– The value in the column doesn't start with the character string that was provided in the condition. -
ENDS_WITH– The value in the column ends with the character string that was provided in the condition. -
NOT_ENDS_WITH– The value in the column doesn't end with the character string that was provided in the condition. -
LESS_THAN– The value in the column is less than the value that was provided in the condition. -
LESS_THAN_EQUAL– The value in the column is less than or equal to the value that was provided in the condition. -
GREATER_THAN– The value in the column is greater than value that was provided in the condition. -
GREATER_THAN_EQUAL– The value in the column is greater than or equal to the value that was provided in the condition. -
IS_INVALID– The value in the column has an incorrect data type. -
IS_MISSING– There is no value in the column.