Configuring multi-channel audio
Amazon DCV supports up to 7.1 audio channels when using the Amazon DCV native clients. The web browser clients supports only stereo 2.0 audio channels.
Amazon DCV supports the following multi-channel audio configurations:
-
Stereo 2.0 (two channels)
-
Quadriphonic 4.0 (four channels)
-
Surround 5.1 (six channels)
-
Surround 7.1 (eight channels)—Windows Amazon DCV servers only
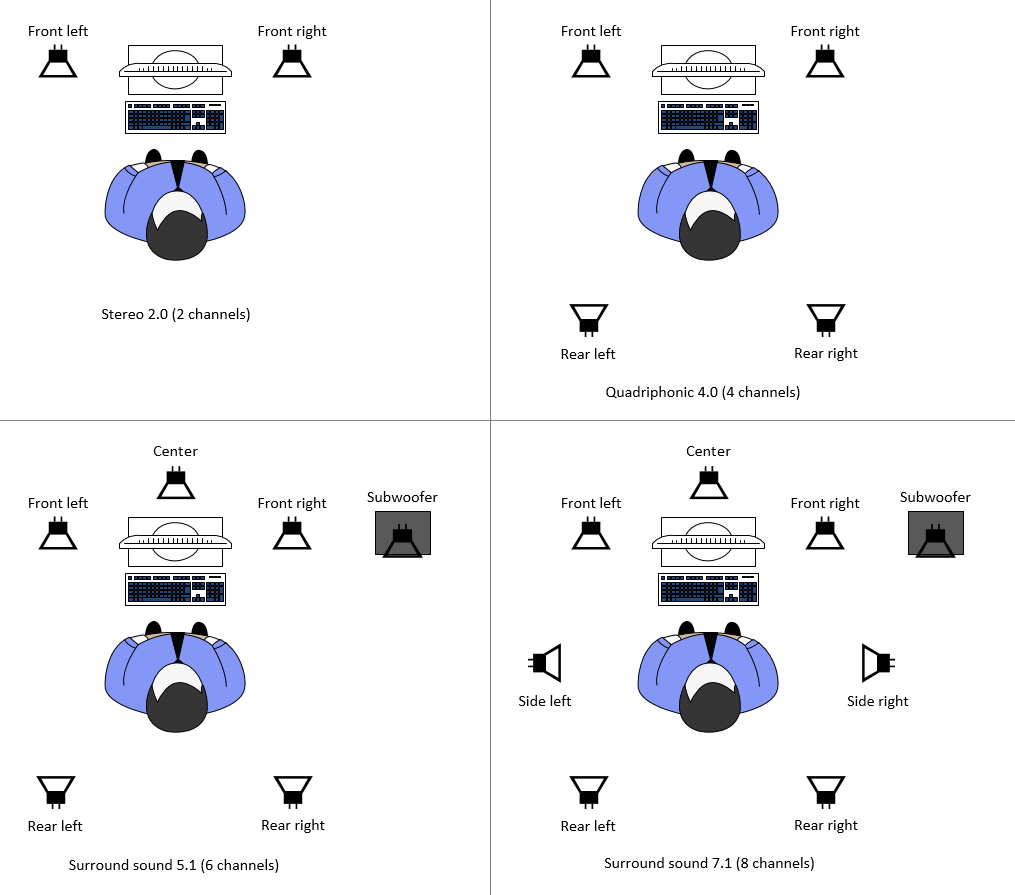
If the client requests a lower number of audio channels than the number of channels provided by the server, the server downmixes the number of channels. This is to match the number of channels requested by the client. For example, assume that the client requests surround sound 5.1 while the server supports up to surround sound 7.1. The server downmixes the audio to 5.1.
The server doesn't automatically downmix audio to match the audio output of the source application. For example, assume that the source application provides surround sound 7.1 whereas client supports only stereo 2.0. Only the front-left and front-right audio channels are streamed to the client. The remaining channels are lost. If this is true, to prevent the loss of audio channels configure the Amazon DCV server to downmix the audio channels.
Topics
Configuring the audio channels on Windows Amazon DCV servers
Windows servers support surround sound 7.1 (eight audio channels). The default configuration is stereo. However, you can configure the server to use a different configuration.
Configuring the audio channels on Windows servers:
-
Open the Sound Control Panel. From the desktop’s taskbar, right-click on the Speaker icon, and choose Sounds.
-
Open the Playback tab and choose the Amazon DCV speakers.
-
Choose Configure.
-
Choose your preferred channel configuration.
-
Choose OK.
Configuring the audio channels on Linux Amazon DCV servers
Linux servers support stereo 2.0 (two audio channels) by default and require some additional configuration to support multi-channel audio.
You need to do the following:
-
Configure the PulseAudio sound server.
-
Configure the Amazon DCV server to use the PulseAudio device.
-
Configure the number of channels to use.
To configure the PulseAudio sound server
-
Open
/etc/pulse/default.pawith your preferred text editor. -
Add the following line to the end of the file.
load-module module-null-sink sink_name=dcv format=s16be channels=6 channel_map=front-left,front-right,rear-left,rear-right,front-center,lfe rate=48000 sink_properties="device.description='DCV Audio Speakers'" -
Save and close the file.
After you configured the PulseAudio sound server, you must configure the Amazon DCV server to capture the audio from the PulseAudio sound server.
To configure the Amazon DCV server to use the PulseAudio device
-
Open
/etc/dcv/dcv.confwith your preferred text editor. -
Locate the
grab-deviceparameter in the[audio]section. Then, replace the existing value with the device name that you retrieved in the previous step.If there's no
grab-deviceparameter in the[audio]section, add it manually using the following format:[audio] grab-device="DCV Audio Speakers" -
Save and close the file.
After you configured the Amazon DCV server to capture the audio from the PulseAudio sound server, you can specify the number of channels to use.
To configure the number of channels to use
-
Open
/etc/dcv/dcv.confwith your preferred text editor. -
Locate the
source-channelsparameter in the[audio]section. Then, replace the existing number of channels with one of the following:2for 2.0,4for 4.0, or6for 5.1.If there's no
source-channelsparameter in the[audio]section, add it manually using the following format:[audio] source-channels=channels -
Save and close the file.