Saving a screenshot
You can use Amazon DCV to save a screenshot of the Amazon DCV session. This functionality is available on the Windows, web browser, Linux, and macOS clients. The steps for saving a screenshot are similar on all clients.
You must be authorized to use this feature. If you aren't authorized, the functionality isn't available in the client. For more information, see Configuring Amazon DCV Authorization in the Amazon DCV Administrator Guide. If you aren't authorized to save screenshots, the client also avoids the external tools that are running on your client computer to capture a screenshot of the Amazon DCV client. Images that are obtained by these tools either show a black rectangle instead of the Amazon DCV client window or only show the background desktop. This functionality is available only on Windows and macOS clients.
To save a screenshot
Launch the client, and connect to the Amazon DCV session.
-
In the client, choose Session, Save a Screenshot.
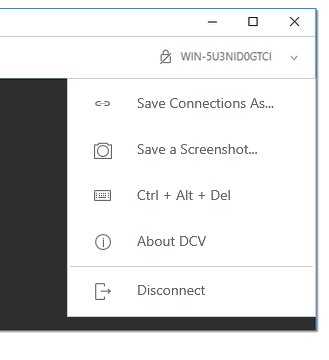
-
Choose a location and the name for the screenshot file.