Secure your Simple AD directory
This section describes considerations for securing your Simple AD environment.
How to reset a Simple AD krbtgt account password
The krbtgt account plays an important role in the Kerberos ticket exchanges. The krbtgt
account is a special account used for Kerberos ticket-granting ticket (TGT) encryption, and it
plays a crucial role in the security of the Kerberos authentication protocol. In Samba AD,
krbtgt is represented as a (disabled) user account. The password to this account is randomly
generated at the time the domain is provisioned. Access to this secret can result in
undetectable total domain compromise as new Kerberos tickets can be printed without auditing.
For more information, see Samba documentation
It is recommended to change this password regularly every 90 days. You can reset the krbtgt account password from an Amazon EC2 Windows instanced joined to your Simple AD.
Note
Amazon Simple AD is powered by Samba-AD. Samba-AD doesn't store N-1 hash for the krbtgt account. Therefore, when the krbtgt account password is reset, the Kerberos client will be required to negotiate a new Ticket Granting Ticket (TGT) during their next Service Ticket (ST) request. To minimize potential service disruptions, you should schedule the krbtgt account password resets outside of business hours. This approach mitigates impacts on ongoing operations and ensures smooth authentication continuity.
The following procedures shows how you can reset the krbtgt account password from an Amazon EC2 Windows instance.
Prerequisites
-
Before you can begin this procedure, complete the following:
-
You have domain joined an EC2 instance to your Simple AD directory.
-
For more information on how to join an EC2 Windows instance to a Simple AD, see Joining an Amazon EC2 Windows instance to your Simple AD Active Directory.
-
-
You have the Simple AD directory administrator credentials. You will be signing in as the Simple AD directory administrator for this procedure.
-
Note
Some Amazon Web Services services like Amazon WorkDocs and Amazon WorkSpaces, will create a Simple AD on your behalf.
Reset Simple AD krbtgt account password
Open the Amazon EC2 console at https://console.amazonaws.cn/ec2/
. -
In the Amazon EC2 console, choose Instances and select the Windows Server instance. Then choose Connect.
-
In the Connect to instance page, choose RDP client.
-
In the Windows Security dialog box, copy your local administrator credentials for the Windows Server computer to sign in. The username can be in the following formats:
NetBIOS-Name\administratororDNS-Name\administrator. For example,corp\administratorwould be the username if you followed the procedure in Create your Simple AD. -
Once signed in to the Windows Server computer, open Windows Administrative Tools from the Start menu by choosing Windows Administrative Tools folder.
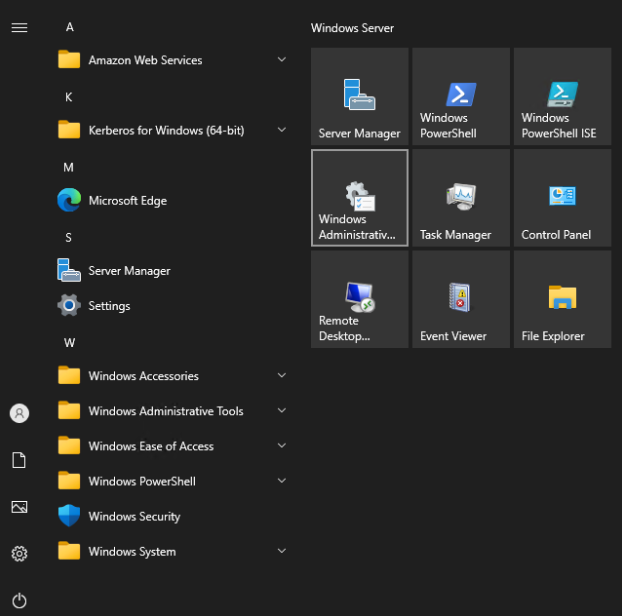
-
In the Windows Administrative Tools dashboard, open Active Directory Users and Computers by choosing Active Directory User and Computers.
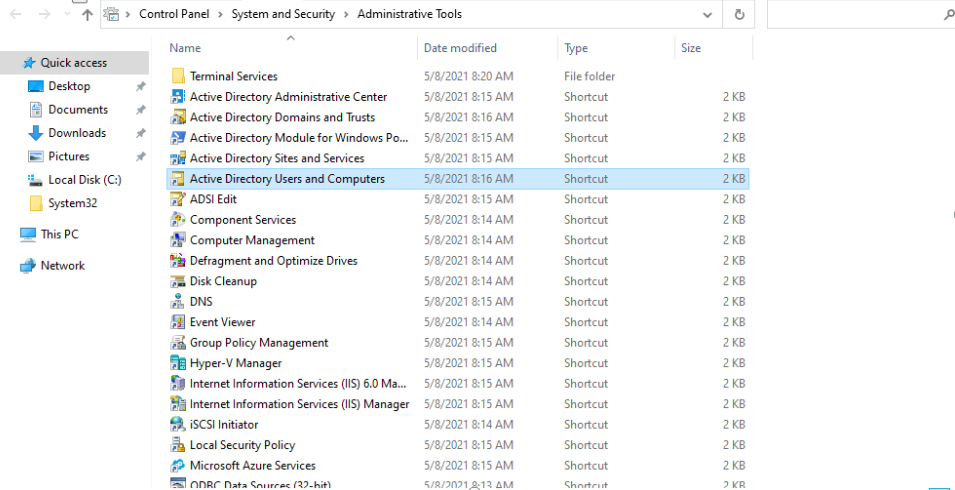
-
In the Active Directory Users and Computers window, select View and then choose Enable Advanced Features.
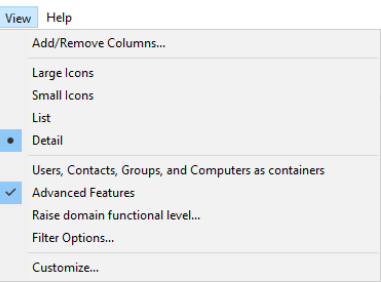
-
In the Active Directory Users and Computers window, select Users from the left panel.
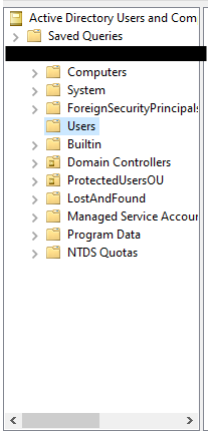
-
Find the user named krbtgt, right click on it and select Reset Password.
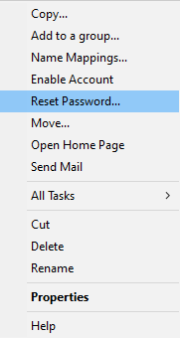
-
In the new window, enter the new password, enter it again, and then choose OK to reset the krbtgt account password.
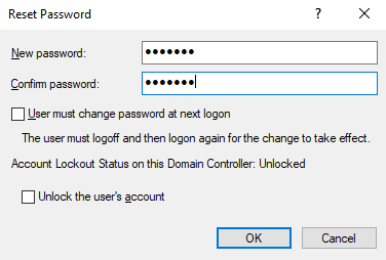
-
In the Windows Administrative Tools dashboard, choose Active Directory Sites and Services.
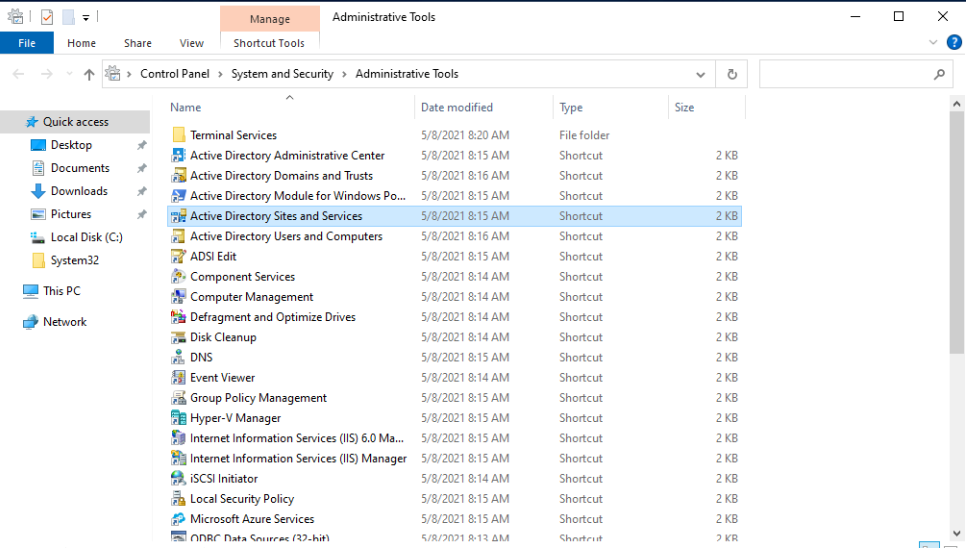
-
In the Active Directory Sites and Services window, expand Site, Default-First-Site-Name, and Servers.
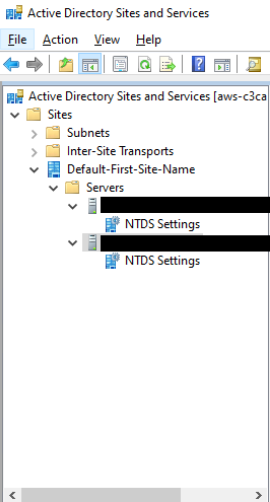
-
In the NTDS Settings window, right click on the server and select Replicate Now.
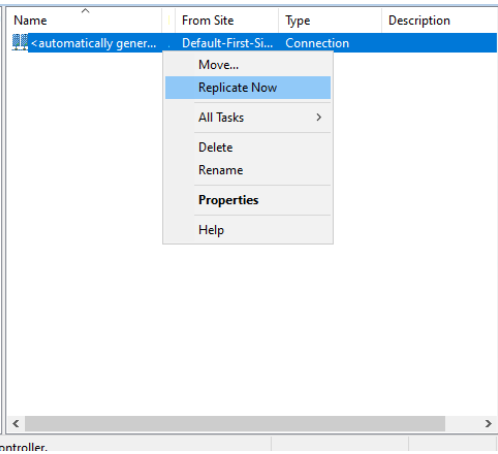
-
Repeat steps 13 - 14 for your other servers.