Step 5: Use Amazon SCT to Convert the Oracle Schema to Amazon Redshift
Before you migrate data to Amazon Redshift, you convert the Oracle schema to an Amazon Redshift schema. This video covers all the steps of this process
To convert an Oracle schema to an Amazon Redshift schema using Amazon Schema Conversion Tool (Amazon SCT), do the following:
-
Launch Amazon SCT. In Amazon SCT, choose File, then choose New Project. Create a new project named
DWSchemaMigrationDemoProject, specify the Location of the project folder, and then choose OK. -
Choose Add source to add a source Oracle database to your project, then choose Oracle, and choose Next.
-
Enter the following information, and then choose Test Connection.
Parameter Action Connection name
Enter
Oracle DW. Amazon SCT displays this name in the tree in the left panel.Type
Choose SID.
Server name
Use the OracleJDBCConnectionString value you used to connect to the Oracle DB instance, but remove the JDBC prefix information and the port and database name suffix. For example, a sample connection string you use with SQL Workbench/J might be
"jdbc:oracle:thin:@abc12345678.cqi87654abc.us-west-2.rds.amazonaws.com:1521:ORCL". For Amazon SCT Server name, you remove"jdbc:oracle:thin:@"and":1521:ORCL"and use just the server name:"abc12345678.cqi87654abc.us-west-2.rds.amazonaws.com".Server port
Enter
1521.Oracle SID
Enter
ORCL.User name
Enter
oraadmin.Password
Enter
oraadmin123.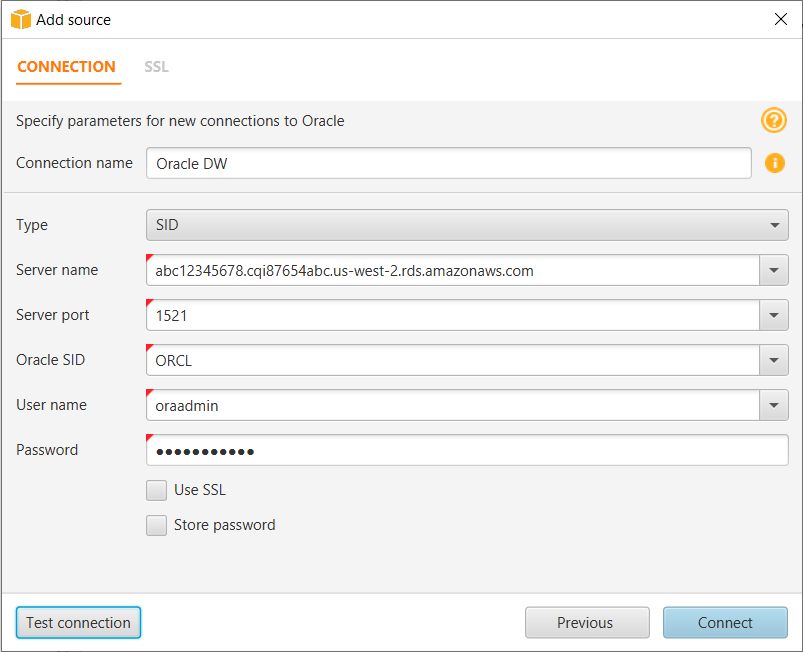
-
Choose OK to close the alert box, then choose Connect to close the dialog box and to connect to the Oracle DB instance.
-
Choose Add target to add a target Amazon Redshift database to your project, then choose Amazon Redshift, and choose Next.
-
Enter the following information and then choose Test Connection.
Parameter Action Connection name
Enter
Amazon Redshift. Amazon SCT displays this name in the tree in the right panel.Type
Choose SID.
Server name
Use the RedshiftJDBCConnectionString value you used to connect to the Amazon Redshift cluster, but remove the JDBC prefix information and the port suffix. For example, a sample connection string you use with SQL Workbench/J might be " jdbc:redshift://oracletoredshiftdwusingdms-redshiftcluster-abc123567.abc87654321.us-west-2.redshift.amazonaws.com:5439/test". For Amazon SCT Server name, you remove " jdbc:redshift://" and :5439/test" to use just the server name: "oracletoredshiftdwusingdms-redshiftcluster-abc123567.abc87654321.us-west-2.redshift.amazonaws.com"
Server port
Enter
5439.User name
Enter
redshiftadmin.Password
Enter
Redshift#123.Use Amazon Glue
Turn off this option.
-
Choose OK to close the alert box, then choose Connect to connect to the Amazon Redshift DB instance.
-
In the tree in the left panel, select only the SH schema. In the tree in the right panel, select your target Amazon Redshift database. Choose Create mapping.
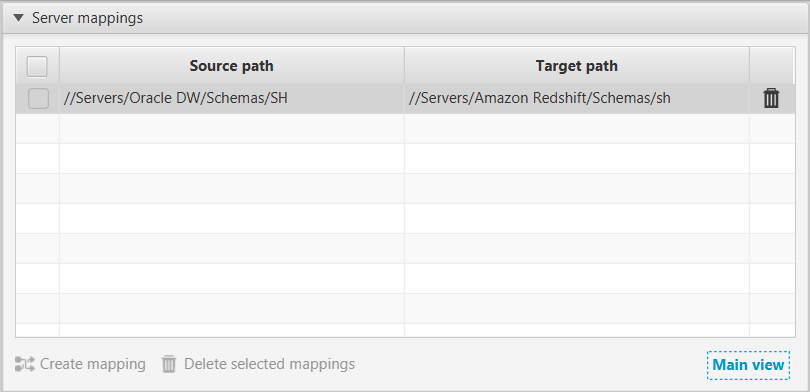
-
Choose Main view.
-
In the tree in the left panel, right-click the SH schema and choose Collect Statistics. Amazon SCT analyzes the source data to recommend the best keys for the target Amazon Redshift database. For more information, see Collecting or Uploading Statistics.
Note
If the SH schema does not appear in the list, choose Actions, then choose Refresh from Database.
-
In the tree in the left panel, right-click the SH schema and choose Create report. Amazon SCT analyzes the SH schema and creates a database migration assessment report for the conversion to Amazon Redshift.
-
Check the report and the action items it suggests. The report discusses the type of objects that can be converted by using Amazon SCT, along with potential migration issues and actions to resolve these issues. For this walkthrough, you should see something like the following:

-
Review the report summary. To save the report, choose either Save to CSV or Save to PDF.
-
Choose the Action Items tab. The report discusses the type of objects that can be converted by using Amazon SCT, along with potential migration issues and actions to resolve these issues.
-
In the tree in the left panel, right-click the SH schema and choose Convert schema.
-
Choose Yes for the confirmation message. Amazon SCT then converts your schema to the target database format.
Note
The choice of the Amazon Redshift sort keys and distribution keys is critical for optimal performance. You can use key management in Amazon SCT to customize the choice of keys. For this walkthrough, we use the defaults recommended by Amazon SCT. For more information, see Optimizing Amazon Redshift.
-
In the tree in the right panel, choose the converted sh schema, and then choose Apply to database to apply the schema scripts to the target Amazon Redshift instance.
-
In the tree in the right panel, choose the sh schema, and then choose Refresh from Database to refresh from the target database.
The database schema has now been converted and imported from source to target.