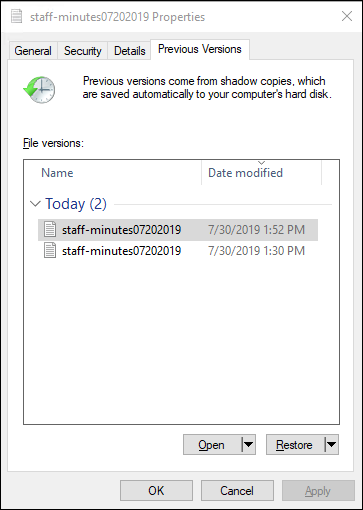Protecting your data with shadow copies
A Microsoft Windows shadow copy is a snapshot of a Windows file system at a point in time. With shadow copies enabled, users can quickly recover deleted or changed files that are stored on the network, and compare file versions. Storage administrators can easily schedule shadow copies to be taken periodically using Windows PowerShell commands.
Shadow copies are stored alongside your file system's data, and consume file system storage capacity only for the changed portions of files. All shadow copies stored in your file system are included in file system backups.
Note
Shadow copies are not enabled on FSx for Windows File Server by default. To protect the data on your file system using shadow copies, you must enable shadow copies and set up a shadow copy schedule on your file system. For more information, see Configuring shadow copies to use the default storage and schedule.
Warning
Shadow copies are not a substitute for backups. If you enable shadow copies, make sure that you continue performing regular backups.
Topics
Best practices when using shadow copies
You can enable shadow copies for your file system to allow end-users to view and restore individual files or folders from an earlier snapshot in Windows File Explorer. Amazon FSx uses the shadow copies feature as provided by Microsoft Windows Server. Use these best practices for shadow copies:
Ensure your file system has sufficient performance resources: Microsoft Windows uses a copy-on-write method to record changes since the most recent shadow copy point, and this copy-on-write activity can result in up to three I/O operations for every file write operation.
Use SSD storage and increase throughput capacity: Because Windows requires a high level of I/O performance to maintain shadow copies, we recommend using SSD storage and increasing throughput capacity up to a value as high as three times that of your expected workload. This helps to ensure that your file system has enough resources to avoid issues like the unwanted deletion of shadow copies.
Maintain only the number of shadow copies that you need: If you have a large number of shadow copies—for example, more than 64 of the most recent shadow copies—or shadow copies that occupy a large amount of storage (TB-scale) on a single file system, processes such as failover and failback might take some extra time. This is due to the need for FSx for Windows to run consistency checks on the shadow copy storage. You might also experience higher latency of I/O operations due to the need for FSx for Windows to perform copy-on-write activity while maintaining the shadow copies. To minimize availability and performance impact from shadow copies, delete unused shadow copies manually or configure scripts to delete old shadow copies on your file system automatically.
Note
During failover events for Multi-AZ file systems, FSx for Windows runs a consistency check that requires scanning the shadow copy storage on your file system before the new active file server comes online. The duration of the consistency check is related to the number of shadow copies on your file system as well as the storage consumed. To prevent delayed failover and failback events, we recommend maintaining fewer than 64 shadow copies on your file system and following the steps below to regularly monitor and delete your oldest shadow copies.
Setting up shadow copies
You enable and schedule periodic shadow copies on your file system using Windows PowerShell commands defined by Amazon FSx. The following are three main settings when configuring shadow copies on your FSx for Windows File Server file system:
-
Setting the maximum amount of storage that shadow copies can consume on your file system
-
(Optional) Setting the maximum number of shadow copies that can be stored on your file system. The default value is 20.
-
(Optional) Setting a schedule that defines the times and intervals at which to take shadow copies, such as daily, weekly, and monthly
You can store a maximum of 500 shadow copies per file system at any point in time; however, we recommend maintaining fewer than 64 shadow copies at any time to ensure availability and performance. When you reach this limit, the next shadow copy that you take replaces the oldest shadow copy. Similarly, when the maximum shadow copy storage amount is reached, one or more of the oldest shadow copies are deleted to make sufficient storage space for the next shadow copy.
For information about how to quickly enable and schedule periodic shadow copies by using default Amazon FSx settings, see Configuring shadow copies to use the default storage and schedule.
Considerations for allocating shadow copy storage
A shadow copy is a block-level copy of file changes that were made since the last shadow copy. The entire file is not copied, only the changes. Therefore, previous versions of files typically don't take up as much storage space as the current file. The amount of volume space used for changes can vary according to your workload. When a file is modified, the storage space used by shadow copies depends on your workload. When you determine how much storage space to allocate for shadow copies, you should account for your workload's file system usage patterns.
When you enable shadow copies, you can specify the maximum amount of storage that shadow copies can consume on the file system. The default limit is 10 percent of your file system. We recommend that you increase the limit if your users frequently add or modify files. Setting the limit too small can result in the oldest shadow copies being deleted more often than users might expect.
You can set the shadow copy storage as unbounded (Set-FsxShadowStorage -Maxsize
"UNBOUNDED"). However, an unbounded configuration can result in a large number of shadow
copies consuming your file system storage. This could result in not having enough storage
capacity for your workloads. If you set an unbounded storage, be sure to scale your storage
capacity as the shadow copy limits are reached. For information about configuring your shadow
copy storage to a specific size or as unbounded, see Setting the maximum amount of shadow copy storage.
After you enable shadow copies, you can monitor the amount of storage space consumed by the shadow copies. For more information, see Viewing shadow copy storage.
Considerations when setting the maximum number of shadow copies
When you enable shadow copies, you can specify the maximum number of shadow copies stored on the file system. The default limit is 20, and to minimize availability and performance impact from shadow copies, Microsoft recommends configuring the maximum number of shadow copies to less than 64. Because Windows requires a high level of I/O performance to maintain shadow copies, we recommend using SSD storage and increasing throughput capacity up to a value as high as three times that of your expected workload. This helps to ensure that your file system has enough resources to avoid issues like the unwanted deletion of shadow copies.
You can set the maximum number of shadow copies up to 500. However, if you have a large number of shadow copies or shadow copies that occupy a large amount of storage (TB-scale) on a single file system, processes such as failover and failback may take longer than expected. This is because Windows needs to run consistency checks on the shadow copy storage. You may also experience higher latency of I/O operations due to the need for Windows to perform copy-on-write activity while maintaining the shadow copies.
File system recommendations for shadow copies
Following are file system recommendations for using shadow copies.
Make sure you provision sufficient performance capacity for your workload needs on your file system. Amazon FSx delivers the Shadow Copies feature as provided by Microsoft Windows Server. By design, Microsoft Windows uses a copy-on-write method for recording the changes since the most recent shadow copy point, and this copy-on-write activity can result in up to three I/O operations for every file write operation. If Windows is unable to keep up with the incoming rate of I/O operations per second, it can cause all shadow copies to be deleted because it can no longer maintain the shadow copies via copy-on-write. Therefore, it is important that you provision sufficient I/O performance capacity for your workload needs on your file system (both the throughput capacity dimension that determines the file server I/O performance, and the storage type and capacity that determine the storage I/O performance).
We generally recommend that you use file systems configured with SSD storage rather than HDD storage when you enable shadow copies, given that Windows consumes a higher I/O performance to maintain shadow copies, and given that HDD storage provides lower performance capacity for I/O operations.
Your file system should have at least 320 MB of free space, in addition to the maximum shadow copy storage amount configured (
MaxSpace). For example, if you allocated 5 GBMaxSpaceto shadow copies, your file system should always have at least 320 MB free space in addition to the 5 GBMaxSpace.
Warning
When configuring your shadow copy schedule, make sure that you don't schedule shadow copies when migrating data or when data deduplication jobs are scheduled to run. You should schedule shadow copies when you expect your file system to be idle. For information about configuring a custom shadow copy schedule, see Creating a custom shadow copy schedule.
Restoring individual files and folders
After you configure shadow copies on your Amazon FSx file system, your users can quickly restore previous versions of individual files or folders, and recover deleted files.
Users restore files to previous versions using the familiar Windows File Explorer interface. To restore a file, you choose the file to restore, then choose Restore previous versions from the context (right-click) menu.
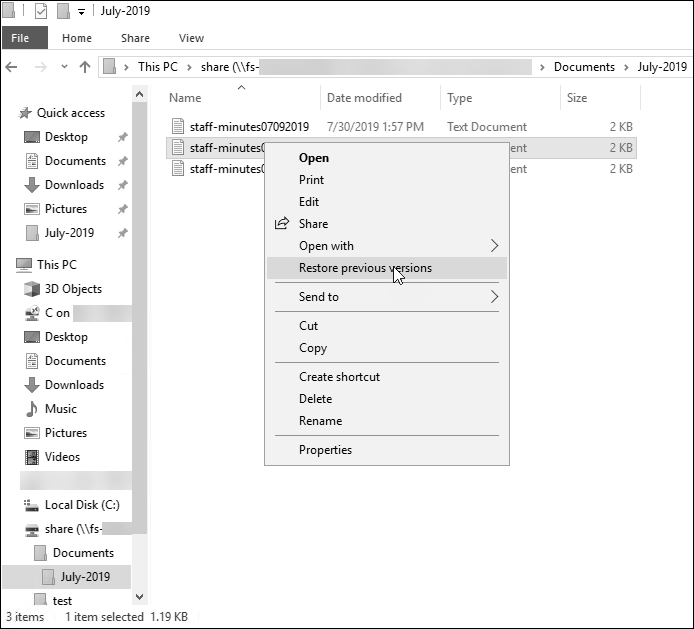
Users can then view and restore a previous version from the Previous Versions list.