Import a Amazon Glue DataBrew recipe in Amazon Glue Studio
In Amazon Glue DataBrew, a recipe is a set of data transformation steps. Amazon Glue DataBrew recipes prescribes how to transform data that have already been read and doesn't describe where and how to read data, as well as how and where to write data. This is configured in Source and Target nodes in Amazon Glue Studio. For more information on recipes, see Creating and using Amazon Glue DataBrew recipes .
To use Amazon Glue DataBrew recipes in Amazon Glue Studio, begin with creating recipes in Amazon Glue DataBrew. If you have recipes you want to use, you can skip this step.
IAM permissions for Amazon Glue DataBrew
This topic provides information to help you understand the actions and resources that you an IAM administrator can use in an Amazon Identity and Access Management (IAM) policy for the Data Preparation Recipe transform.
For additional information about security in Amazon Glue, see Access Management.
Note
The following table lists the permissions that a user needs if importing an existing Amazon Glue DataBrew recipe.
| Action | Description |
|---|---|
databrew:ListRecipes |
Grants permission to retrieve Amazon Glue DataBrew recipes. |
databrew:ListRecipeVersions |
Grants permission to retrieve Amazon Glue DataBrew recipe versions. |
databrew:DescribeRecipe |
Grants permission to retrieve Amazon Glue DataBrew recipe description. |
The role you’re using for accessing this functionality should have a policy that allows several
Amazon Glue DataBrew actions. You can achieve this by either using the AWSGlueConsoleFullAccess policy
that includes the necessary actions or add the following inline policy to your role:
To use the Data Preparation Recipe transform, you must add the IAM:PassRole action to the
permissions policy.
| Action | Description |
|---|---|
iam:PassRole |
Grants permission for IAM to allow the user to pass the approved roles. |
Without these permissions the following error occurs:
"errorCode": "AccessDenied" "errorMessage": "User: arn:aws:sts::account_id:assumed-role/AWSGlueServiceRole is not authorized to perform: iam:PassRole on resource: arn:aws:iam::account_id:role/service-role/AWSGlueServiceRole because no identity-based policy allows the iam:PassRole action"
Importing an Amazon Glue DataBrew recipe
To import an Amazon Glue DataBrew recipe and use in Amazon Glue Studio:
If you have an existing Data Preparation Recipe node and you want to edit the recipe steps directly in Amazon Glue Studio, you will have to import the recipe steps into your Amazon Glue Studio job.
-
Start a Amazon Glue job in Amazon Glue Studio with a datasource.
-
Add the Data Preparation Recipe node to the job canvas.
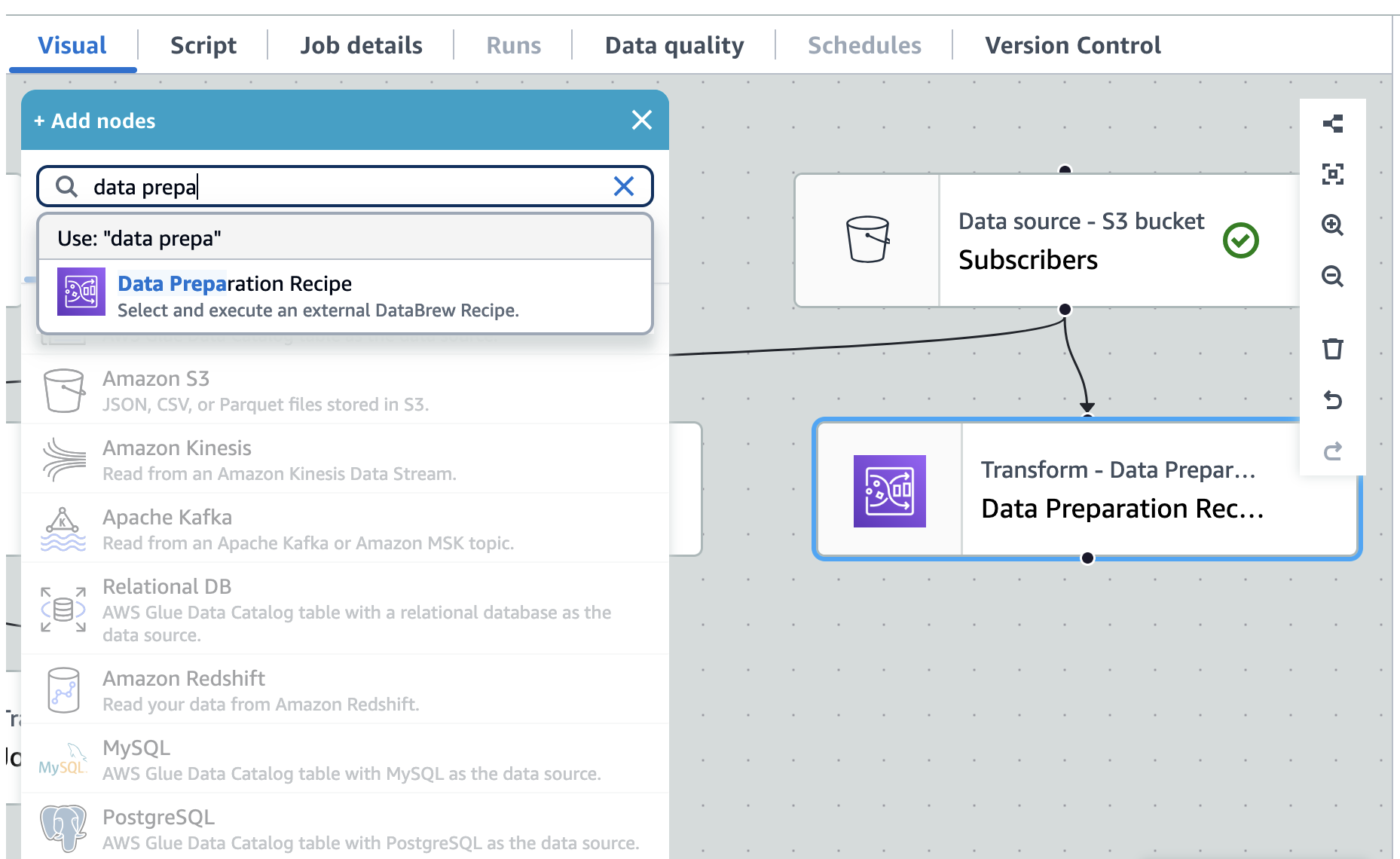
-
In the Transform panel, enter a name for your recipe.
-
Choose one or more parent nodes by selecting the available nodes on the canvas from the drop-down list.
-
Choose Author Recipe. If Author Recipe is grey it is unavailable until node parents have been selected and a data preview session has finished.
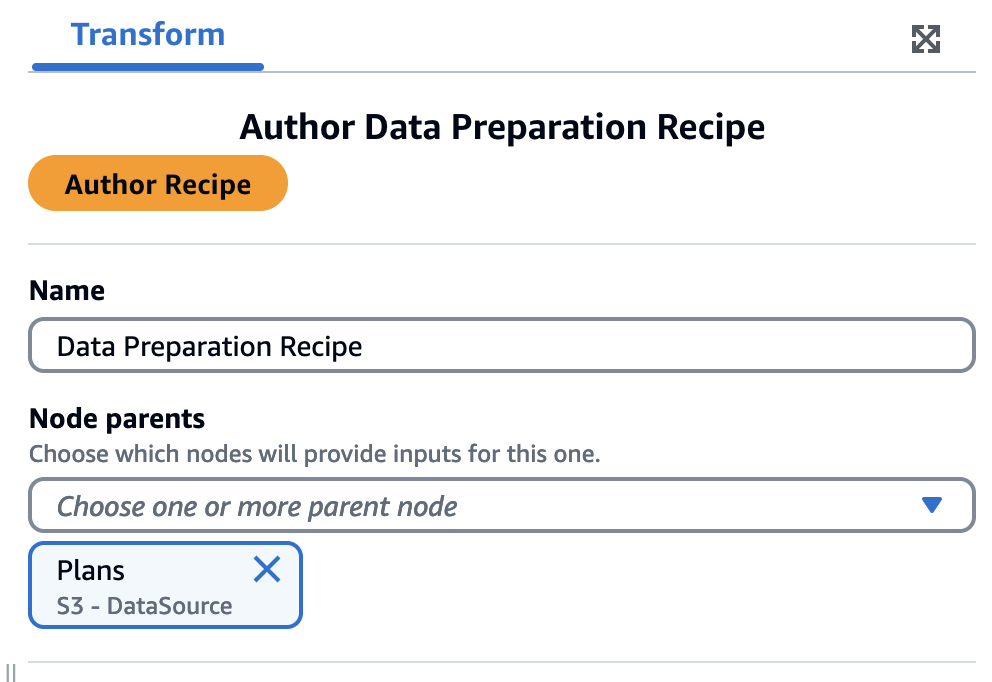
-
The data frame loads and shows you detailed information about your source data.
Select the more actions icon and choose Import recipe.
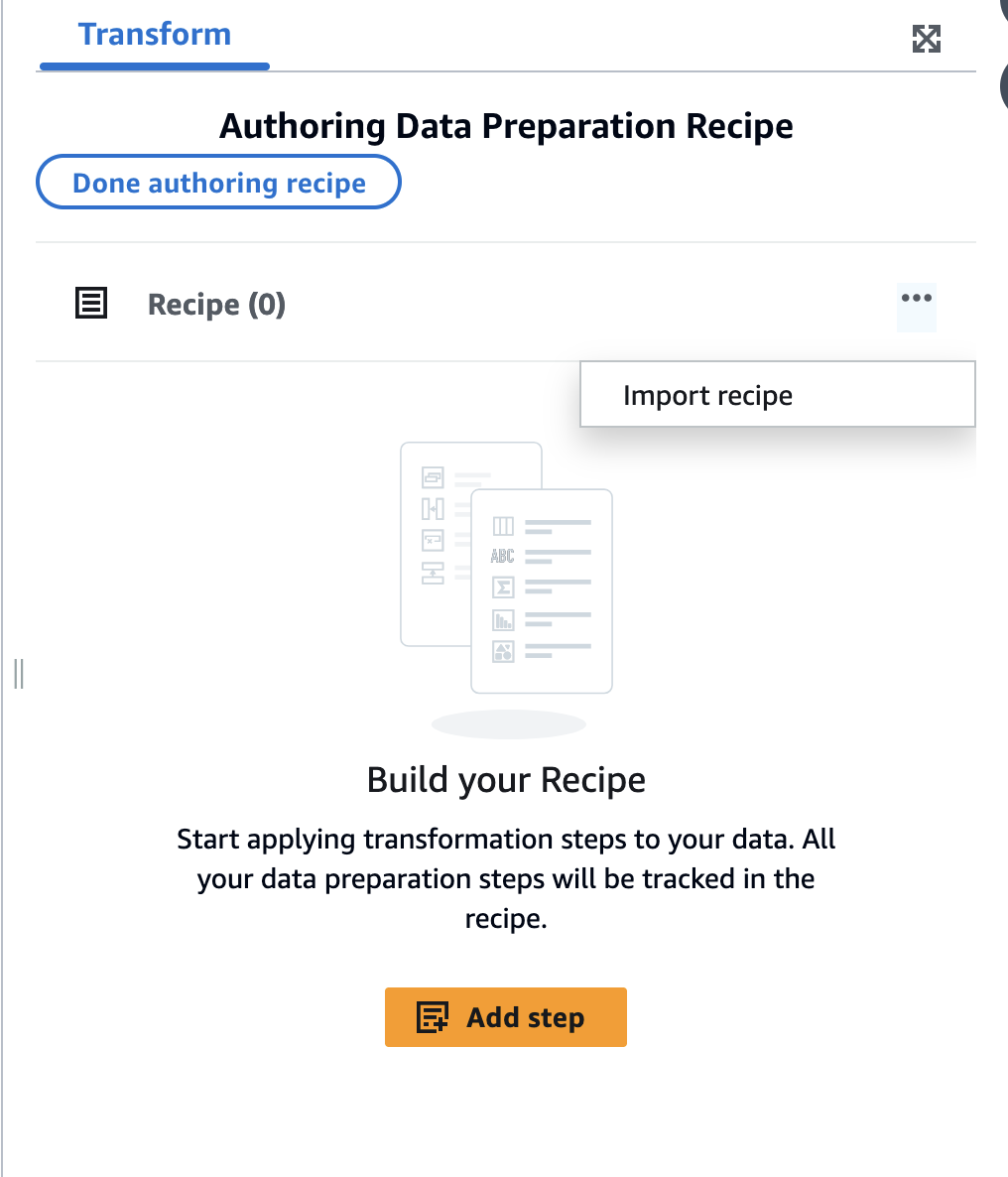
-
Use the Import recipe wizard to complete the steps. In step 1, search for your recipe, select it, and choose Next.
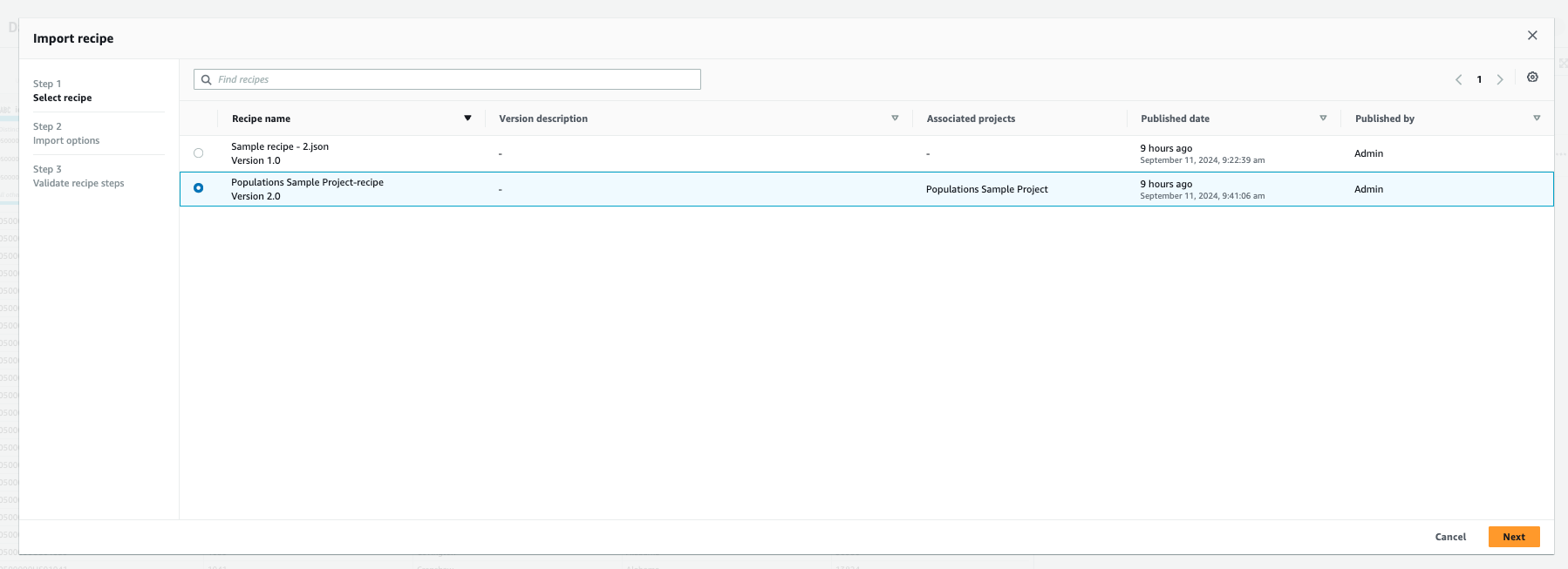
-
In step 2, choose your import options. You can choose to Append a new recipe to an existing recipe or Overwrite an existing recipe. Choose Next.
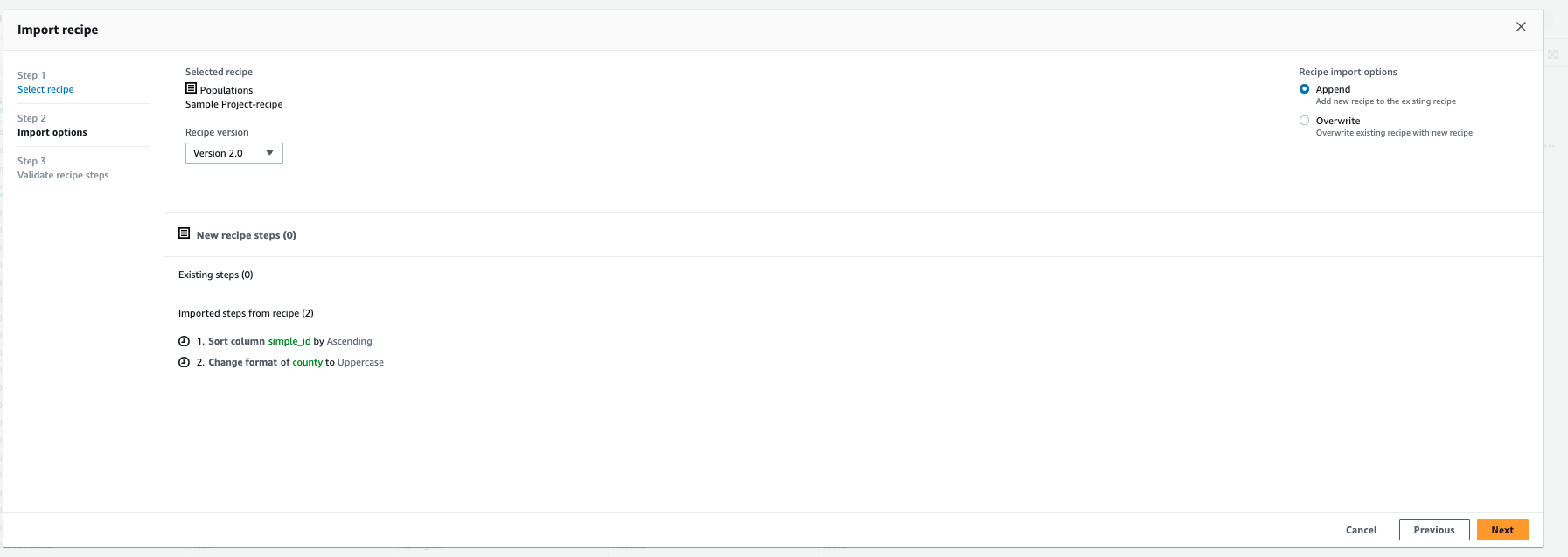
-
In step 3, validate the recipe steps. Once you import your Amazon Glue DataBrew recipe, you can edit this recipe directly in Amazon Glue Studio.
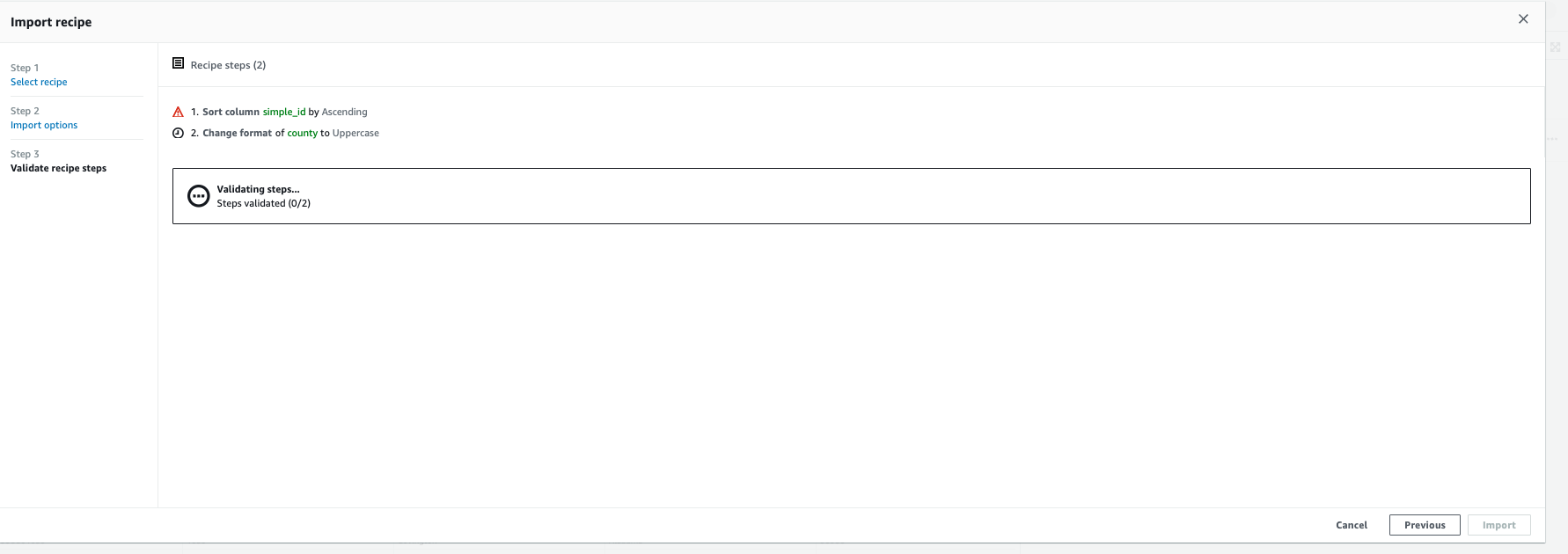
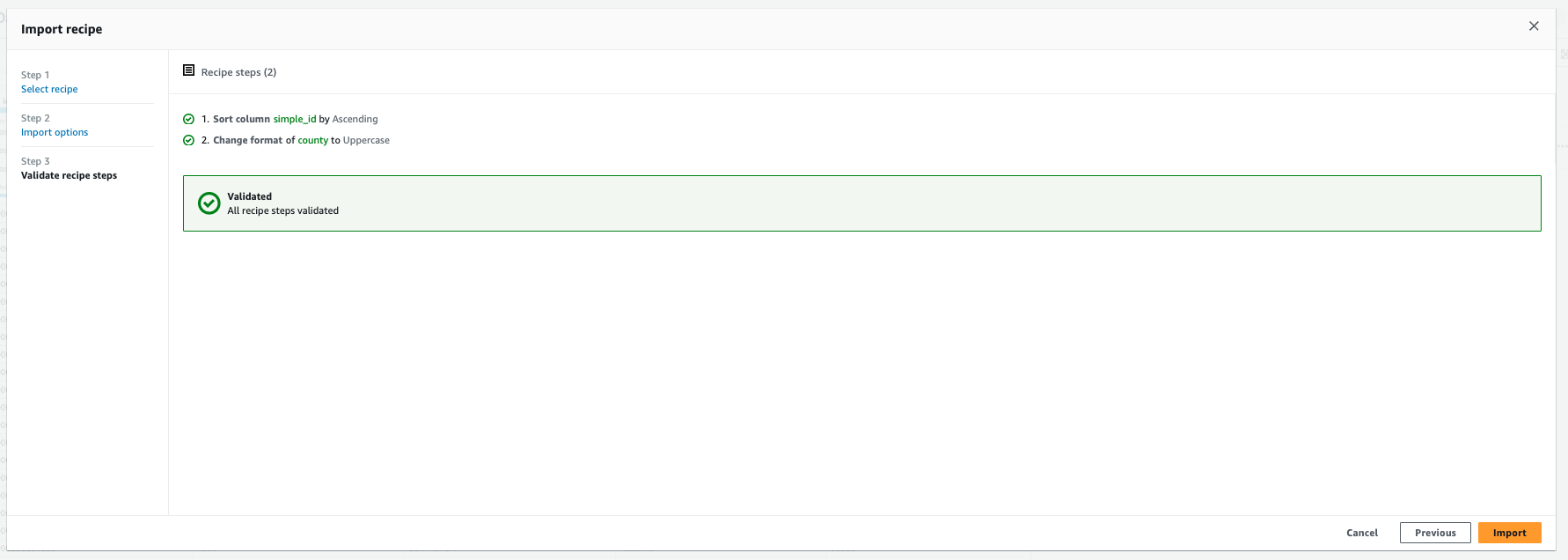
-
After this, the steps will be imported as part of your Amazon Glue job. Make necessary configuration changes in the Job details tab, like naming your job and adjusting allocated capacity as needed. Choose Save to save your job and recipe.
Note
JOIN, UNION, GROUP_BY, PIVOT, UNPIVOT, TRANSPOSE are not supported for recipe import, nor will they be available in recipe authoring mode.
-
Optionally, you can finish authoring the job by adding other transformations nodes as needed and add Data target node(s).
If you reorder steps after you import a recipe, Amazon Glue performs validation on those steps. For example, if you renamed and then deleted a column, and you moved the delete step on top, then the rename step would be invalid. You can then edit the steps to fix the validation error.