Using Delta Lake framework in Amazon Glue Studio
Using Delta Lake framework in data sources
Using Delta Lake framework in Amazon S3 data sources
-
From the Source menu, choose Amazon S3.
-
If you choose Data Catalog table as the Amazon S3 source type, choose a database and table.
-
Amazon Glue Studio displays the format as Delta Lake and the Amazon S3 URL.
-
Choose Additional options to enter a key-value pair. For example, a key-value pair could be: key: timestampAsOf and value: 2023-02-24 14:16:18.
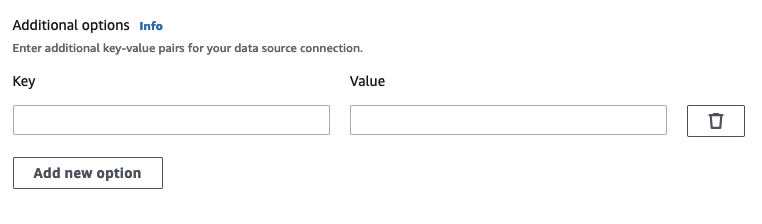
-
If you choose Amazon S3 location as the Amazon S3 source type, choose the Amazon S3 URL by clicking Browse Amazon S3.
-
In Data format, choose Delta Lake.
Note
If Amazon Glue Studio is unable to infer the schema from the Amazon S3 folder or file you selected, choose Additional options to select a new folder or file.
In Additional options choose from the following options under Schema inference:
-
Let Amazon Glue Studio automatically choose a sample file — Amazon Glue Studio will choose a sample file in the Amazon S3 location so that the schema can be inferred. In the Auto-sampled file field, you can view the file that was automatically selected.
-
Choose a sample file from Amazon S3 — choose the Amazon S3 file to use by clicking Browse Amazon S3.
-
-
Click Infer schema. You can then view the output schema by clicking on the Output schema tab.
Using Delta Lake framework in Data Catalog data sources
-
From the Source menu, choose Amazon Glue Studio Data Catalog.
-
In the Data source properties tab, choose a database and table.
-
Amazon Glue Studio displays the format type as Delta Lake and the Amazon S3 URL.
Note
If your Delta Lake source is not registered as the Amazon Glue Data Catalog table yet, you have two options:
-
Create a Amazon Glue crawler for the Delta Lake data store. For more information, see How to specify configuration options for a Delta Lake data store.
-
Use an Amazon S3 data source to select your Delta Lake data source. See Using Delta Lake framework in Amazon S3 data sources .
-
Using Delta Lake formats in data targets
Using Delta Lake formats in Data Catalog data targets
-
From the Target menu, choose Amazon Glue Studio Data Catalog.
-
In the Data source properties tab, choose a database and table.
-
Amazon Glue Studio displays the format type as Delta Lake and the Amazon S3 URL.
Using Delta Lake formats in Amazon S3 data sources
Enter values or select from the available options to configure Delta Lake format.
-
Compression Type — choose from one of the compression type options: Uncompressed or Snappy.
-
Amazon S3 Target Location — choose the Amazon S3 target location by clicking Browse S3.
-
Data Catalog update options — updating the Data Catalog is not supported for this format in the Glue Studio visual editor.
-
Do not update the Data Catalog: (Default) Choose this option if you don't want the job to update the Data Catalog, even if the schema changes or new partitions are added.
-
To update the Data Catalog after the Amazon Glue job execution, run or schedule a Amazon Glue crawler. For more information, see How to specify configuration options for a Delta Lake data store.
-
-
Partition keys — Choose which columns to use as partitioning keys in the output. To add more partition keys, choose Add a partition key.
-
Optionally, choose Addtional options to enter a key-value pair. For example, a key-value pair could be: key: timestampAsOf and value: 2023-02-24 14:16:18.