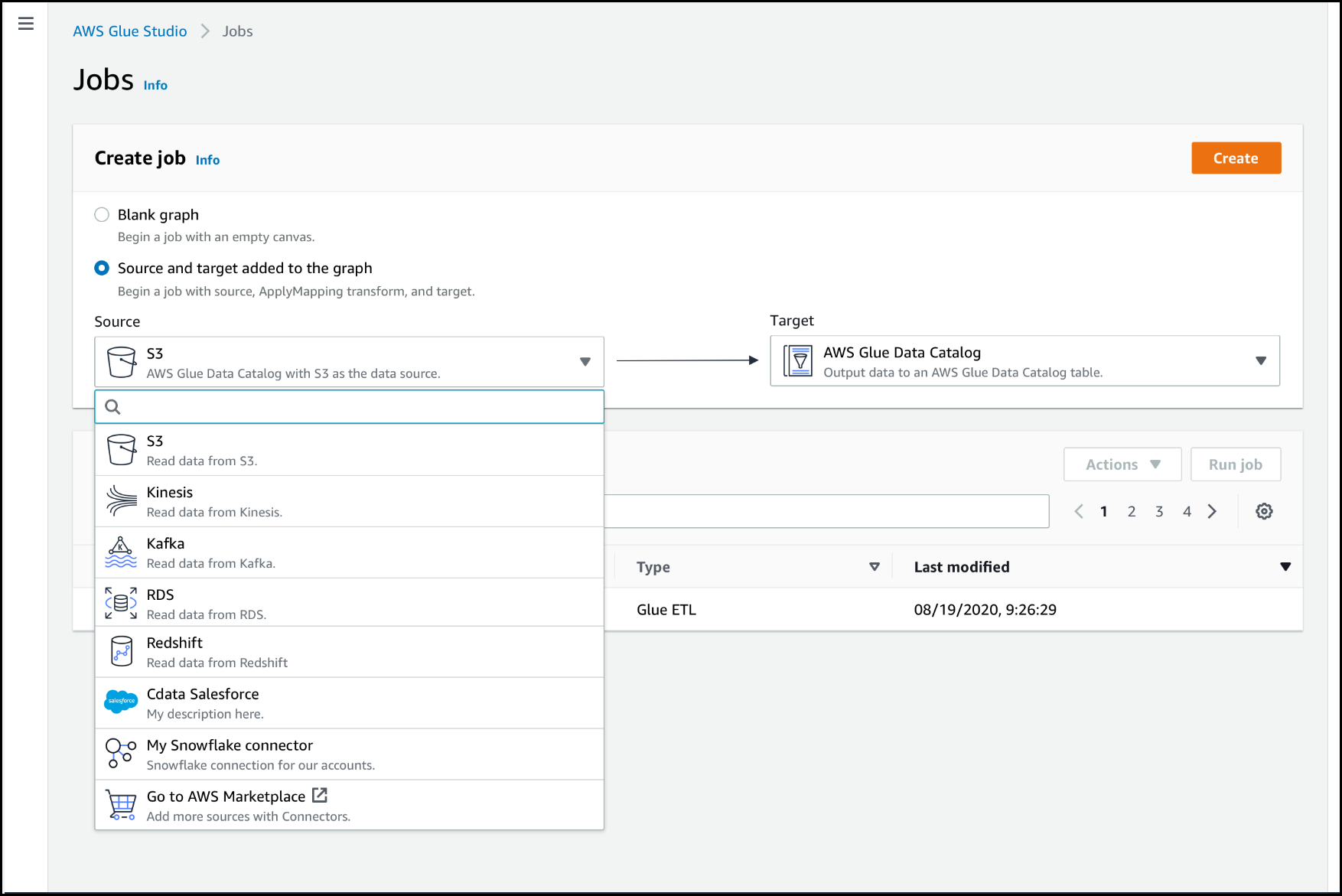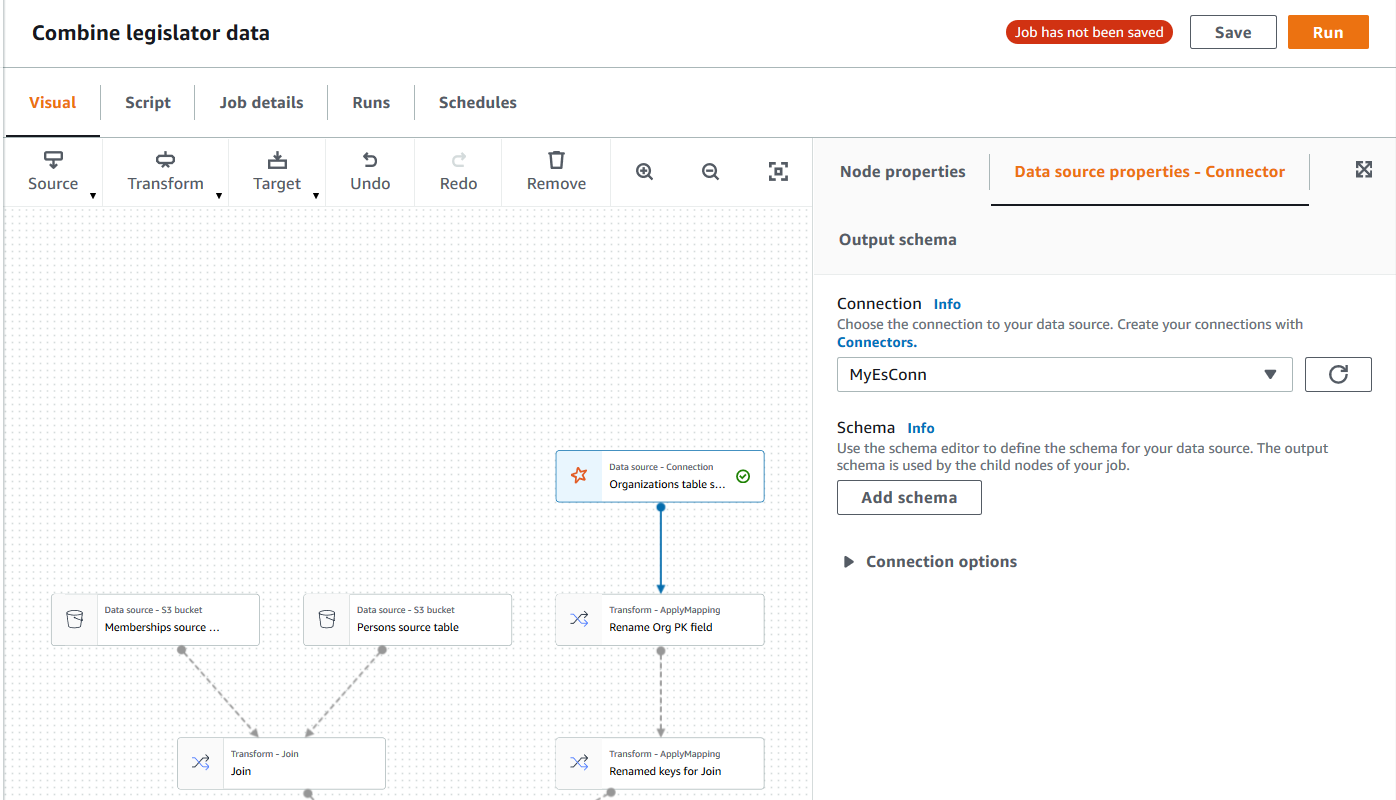Services or capabilities described in Amazon Web Services documentation might vary by Region. To see the differences applicable to the China Regions,
see Getting Started with Amazon Web Services in China
(PDF).
Authoring jobs with custom
connectors
You can use connectors and connections for both data source nodes and data target nodes in
Amazon Glue Studio.
Create jobs that use a connector for the data
source
When you create a new job, you can choose a connector for the data source and data
targets.
To create a job that uses connectors for the data source or data target
Sign in to the Amazon Web Services Management Console and open the Amazon Glue Studio console at
https://console.amazonaws.cn/gluestudio/.
-
On the Connectors page, in the
Your connections resource list, choose the connection you want
to use in your job, and then choose Create job.
Alternatively, on the Amazon Glue Studio Jobs page, under
Create job, choose Source and target added to the
graph. In the Source drop-down list, choose the custom
connector that you want to use in your job.
You can also choose a connector for Target.
-
Choose Create to open the visual job editor.
-
Configure the data source node, as described in Configure source properties for nodes that use
connectors.
-
Continue creating your ETL job by adding transforms, additional data stores, and
data targets, as described in Starting visual ETL jobs in Amazon Glue Studio.
-
Customize the job run environment by configuring job properties as described in
Modify the job properties.
-
Save and run the job.
Configure source properties for nodes that use
connectors
After you create a job that uses a connector for the data source, the visual job editor
displays a job graph with a data source node configured for the connector. You must
configure the data source properties for that node.
To configure the properties for a data source node that uses a connector
-
Choose the connector data source node in the job graph or add a new node and
choose the connector for the Node type. Then, on the right-side, in
the node details panel, choose the Data source properties tab, if it's
not already selected.
-
In the Data source properties tab, choose the connection that you
want to use for this job.
Enter the additional information required for each connection type:
- JDBC
-
-
Data source input type: Choose to provide either a
table name or a SQL query as the data source. Depending on your choice, you
then need to provide the following additional information:
-
Table name: The name of the table in the data
source. If the data source does not use the term
table, then supply the name of an appropriate data
structure, as indicated by the custom connector usage information (which
is available in Amazon Web Services Marketplace).
-
Filter predicate: A condition clause to use when
reading the data source, similar to a WHERE clause, which is
used to retrieve a subset of the data.
-
Query code: Enter a SQL query to use to retrieve
a specific dataset from the data source. An example of a basic SQL query
is:
SELECT column_list FROM
table_name WHERE where_clause
-
Schema: Because Amazon Glue Studio is using information stored in
the connection to access the data source instead of retrieving metadata
information from a Data Catalog table, you must provide the schema metadata for the
data source. Choose Add schema to open the schema editor.
For instructions on how to use the schema editor, see Editing the schema in a custom transform
node.
-
Partition column: (Optional) You can choose to
partition the data reads by providing values for Partition
column, Lower bound, Upper
bound, and Number of partitions.
The lowerBound and upperBound values are used to
decide the partition stride, not for filtering the rows in table. All rows in
the table are partitioned and returned.
Column partitioning adds an extra partitioning condition to the query
used to read the data. When using a query instead of a table name, you
should validate that the query works with the specified partitioning
condition. For example:
-
If your query format is "SELECT col1 FROM table1", then
test the query by appending a WHERE clause at the end of
the query that uses the partition column.
-
If your query format is "SELECT col1 FROM table1 WHERE
col2=val", then test the query by extending the
WHERE clause with AND and an expression that
uses the partition column.
-
Data type casting: If the data source uses data types
that are not available in JDBC, use this section to specify how a data type
from the data source should be converted into JDBC data types. You can specify
up to 50 different data type conversions. All columns in the data source that
use the same data type are converted in the same way.
For example, if you have three columns in the data source that use the
Float data type, and you indicate that the Float
data type should be converted to the JDBC String data type, then
all three columns that use the Float data type are converted to
String data types.
-
Job bookmark keys: Job bookmarks help Amazon Glue maintain
state information and prevent the reprocessing of old data. Specify one more one or more
columns as bookmark keys. Amazon Glue Studio uses bookmark keys to track data that has already been
processed during a previous run of the ETL job. Any columns you use for
custom bookmark keys must be
strictly
monotonically increasing or decreasing, but gaps are permitted.
If you enter multiple bookmark keys, they're combined to form a single compound key.
A compound job bookmark key should not contain duplicate columns. If you don't specify
bookmark keys, Amazon Glue Studio by default uses the primary key as the bookmark key, provided that
the primary key is sequentially increasing or decreasing (with no gaps). If the table
doesn't have a primary key, but the job bookmark property is enabled, you must provide
custom job bookmark keys. Otherwise, the search for primary keys to use as the default
will fail and the job run will fail.
Job bookmark keys sorting order: Choose whether the key values are sequentially increasing or decreasing.
- Spark
-
-
Schema: Because Amazon Glue Studio is using information stored in
the connection to access the data source instead of retrieving metadata
information from a Data Catalog table, you must provide the schema metadata for the
data source. Choose Add schema to open the schema editor.
For instructions on how to use the schema editor, see Editing the schema in a custom transform
node.
-
Connection options: Enter additional key-value pairs
as needed to provide additional connection information or options. For
example, you might enter a database name, table name, a user name, and
password.
For example, for OpenSearch, you enter the following key-value pairs, as
described in
Tutorial: Using the Amazon Glue Connector for Elasticsearch
:
-
es.net.http.auth.user :
username
-
es.net.http.auth.pass :
password
-
es.nodes : https://<Elasticsearch
endpoint>
-
es.port : 443
-
path: <Elasticsearch
resource>
-
es.nodes.wan.only : true
For an example of the minimum connection options to use, see the sample test
script MinimalSparkConnectorTest.scala on GitHub, which shows the connection
options you would normally provide in a connection.
- Athena
-
-
Table name: The name of the table in the data source.
If you're using a connector for reading from Athena-CloudWatch logs, you would enter
the table name all_log_streams.
-
Athena schema name: Choose the schema in your Athena
data source that corresponds to the database that contains the table. If
you're using a connector for reading from Athena-CloudWatch logs, you would enter a
schema name similar to
/aws/glue/name.
-
Schema: Because Amazon Glue Studio is using information stored in
the connection to access the data source instead of retrieving metadata
information from a Data Catalog table, you must provide the schema metadata for the
data source. Choose Add schema to open the schema editor.
For instructions on how to use the schema editor, see Editing the schema in a custom transform
node.
-
Additional connection options: Enter additional
key-value pairs as needed to provide additional connection information or
options.
For an example, see the README.md file
at
https://github.com/aws-samples/aws-glue-samples/tree/master/GlueCustomConnectors/development/Athena. In the steps in this document, the sample code
shows the minimal required connection options, which are tableName,
schemaName, and className. The code example specifies
these options as part of the optionsMap variable, but you can specify
them for your connection and then use the connection.
-
(Optional) After providing the required information, you can view the resulting data schema for
your data source by choosing the Output schema tab in the node
details panel. The schema displayed on this tab is used by any child nodes that you add
to the job graph.
-
(Optional) After configuring the node properties and data source properties,
you can preview the dataset from your data source by choosing the Data preview tab in the node details panel.
The first time you choose this tab for any node in your job, you are prompted to provide an IAM role to access
the data. There is a cost associated with using this feature, and billing starts as soon as you provide an IAM role.
Configure target properties for nodes that use
connectors
If you use a connector for the data target type, you must configure the properties of
the data target node.
To configure the properties for a data target node that uses a connector
-
Choose the connector data target node in the job graph. Then, on the right-side, in
the node details panel, choose the Data target properties tab, if it's
not already selected.
-
In the Data target properties tab, choose the connection to use for
writing to the target.
Enter the additional information required for each connection type:
- JDBC
-
-
Connection: Choose the connection to use with your
connector.
For
information about how to create a connection, see Creating connections for connectors.
-
Table name: The name of the table in the data target.
If the data target does not use the term table, then
supply the name of an appropriate data structure, as indicated by the custom
connector usage information (which is available in Amazon Web Services Marketplace).
-
Batch size (Optional): Enter the number of rows or
records to insert in the target table in a single operation. The default value
is 1000 rows.
- Spark
-
-
Connection: Choose the connection to use with your
connector. If you did not create a connection previously, choose
Create connection to create one. For information about
how to create a connection, see Creating connections for connectors.
-
Connection options: Enter additional key-value pairs
as needed to provide additional connection information or options. You might
enter a database name, table name, a user name, and password.
For example, for OpenSearch, you enter the following key-value pairs, as
described in
Tutorial: Using the Amazon Glue Connector for Elasticsearch
:
-
es.net.http.auth.user :
username
-
es.net.http.auth.pass :
password
-
es.nodes : https://<Elasticsearch
endpoint>
-
es.port : 443
-
path: <Elasticsearch
resource>
-
es.nodes.wan.only : true
For an example of the minimum connection options to use, see the sample test
script MinimalSparkConnectorTest.scala on GitHub, which shows the connection
options you would normally provide in a connection.
-
After providing the required information, you can view the resulting data schema for
your data source by choosing the Output schema tab in the node
details panel.