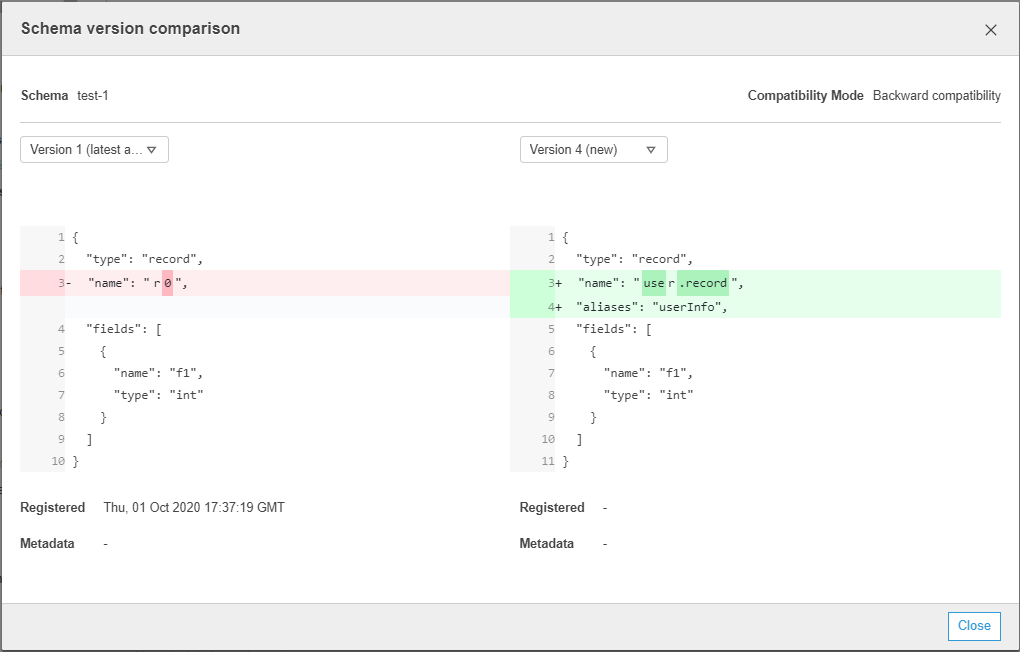Adding a schema version
When you add a schema version, you will need to compare the versions to make sure the new schema will be accepted.
To add a new version to an existing schema, use the RegisterSchemaVersion action (Python: register_schema_version) API.
Specify a SchemaId structure to indicate the schema for which you want to add a version, and a SchemaDefinition to define the schema.
Code example 12:
aws glue register-schema-version --schema-definition "{\"type\": \"record\", \"name\": \"r1\", \"fields\": [ {\"name\": \"f1\", \"type\": \"int\"}, {\"name\": \"f2\", \"type\": \"string\"} ]}" --schema-id SchemaArn="arn:aws:glue:us-east-1:901234567890:schema/registryName/testschema"
aws glue register-schema-version --schema-definition "{\"type\": \"record\", \"name\": \"r1\", \"fields\": [ {\"name\": \"f1\", \"type\": \"int\"}, {\"name\": \"f2\", \"type\": \"string\"} ]}" --schema-id SchemaName="testschema",RegistryName="testregistry"
-
Sign in to the Amazon Web Services Management Console and open the Amazon Glue console at https://console.amazonaws.cn/glue/
. In the navigation pane, under Data catalog, choose Schemas.
Choose the schema from the the list of schemas, by checking its box.
Choose one or more schemas from the list, by checking the boxes.
In the Action menu, choose Register new version.
In the New version box, enter or paste your new schema.
Choose Compare with previous version to see differences with the previous schema version.
Optionally, choose Add metadata to add version metadata to annotate or classify your schema version. Enter Key and optional Value.
Choose Register version.
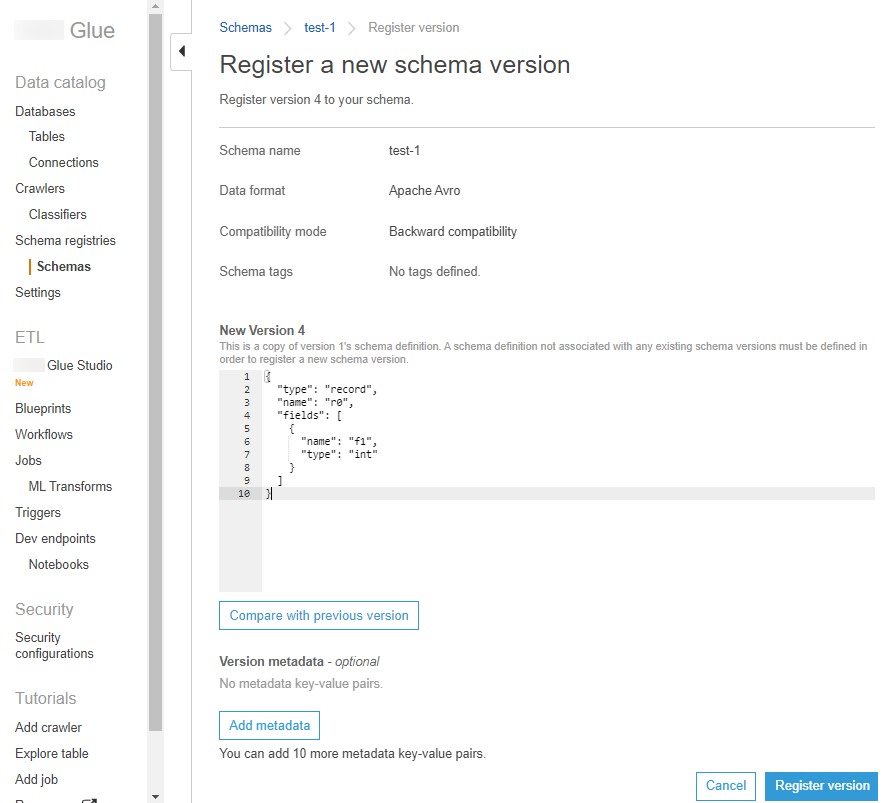
The schema(s) version appears in the list of versions. If the version changed the compatibility mode, the version will be marked as a checkpoint.
Example of a schema version comparison
When you choose to Compare with previous version, you will see the previous and new versions displayed together. Changed information will be highlighted as follows:
Yellow: indicates changed information.
Green: indicates content added in the latest version.
Red: indicates content removed in the latest version.
You can also compare against earlier versions.