Amazon Health Dashboard
You can use the Amazon Health Dashboard – Service health to view the health of all Amazon Web Services services. This page shows reported service events for services across Amazon Web Services Regions. You don't need to sign in or have an Amazon Web Services account to access the Amazon Health Dashboard – Service health page.
Tip
This website only shows public events, which are not specific to an Amazon Web Services account. If you already have an account, we recommend that you sign in to view your Amazon Health Dashboard and stay informed about events that can affect your account and services. For more information, see Getting started with your Amazon Health Dashboard.
To view the Amazon Health Dashboard – Service health
-
Navigate to the https://health.aws.amazon.com/health/status
page. Note
If you are already signed in to your Amazon Web Services account, page, you will be redirected to the Amazon Health Dashboard – Your account health page.
-
Under Service health, choose Open and recent issues to view recently reported events. You can view the following information about the event:
-
The event name and affected Region. For example, Operational issue – Amazon Elastic Compute Cloud (N. Virginia)
-
The service name
-
The event's severity, such as Impacted or Degraded
-
A timeline of recent updates for the event
-
A list of Amazon Web Services services that are also affected by this event
Note
You can view the events in your local time zone or in UTC. For more information, see Time zone settings.
-
-
Choose Service history to view the Service history table. This table shows all Amazon Web Services service interruptions for the last 12 months.
Tip
You can filter by Service, Amazon Web Services Region, and date.
-
Next to an ongoing service event, choose the status icon (
 ) to view more information about the event.
) to view more information about the event. -
(Optional) To view this as a list of historical events, choose the list of events button. Choose any event in the event column to view more information about that specific event in the pop-up side-panel.
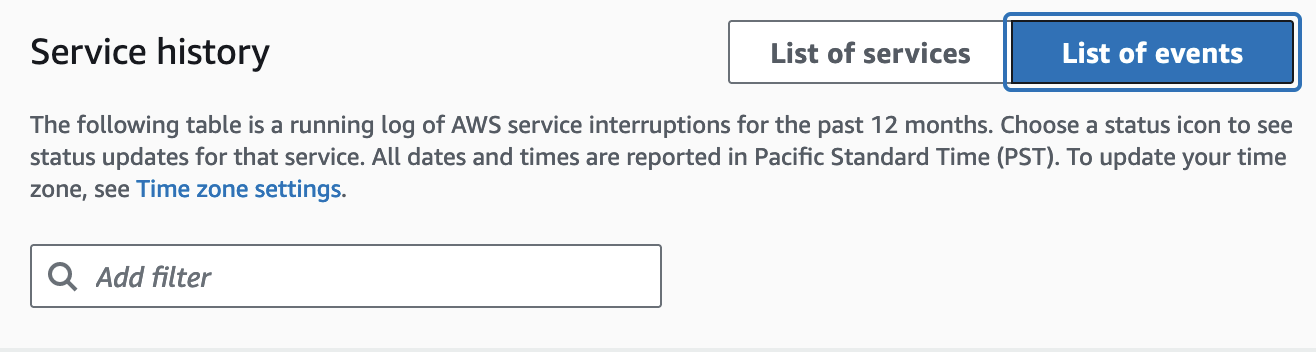
Note
Selecting any public event after September 2023 will populate the URL in the browser with a link to that public Amazon Health event. After you select this link, you navigate to the list of events view with that event pop-up.
-
(Optional) You can view the events in your local time zone or UTC. For more information, see Time zone settings.
-
(Optional) If you have an account, choose Open your account health to sign in. After you sign in, you can view events that are specific to your account. For more information, see Getting started with your Amazon Health Dashboard.
Note
Although an RSS feed is available for health events, the format is subject to changes. So, scraping the RSS feed might not provide all the relevant data. To programmatically ingest health event data, we recommend integrating with Amazon EventBridge. For more information, see Monitoring events in Amazon Health with Amazon EventBridge.