Configuring manual video rotation
When you specify the rotation for your input, AWS Elemental MediaConvert rotates the video from your input clockwise the amount that you specify. This rotation applies to all outputs in the job. You can rotate clockwise by 90, 180, or 270 degrees. The following image shows a video output from a job that specifies a 90-degree rotation.
Note
AWS Elemental MediaConvert doesn't pass through rotation metadata. Regardless of how you set Rotate, job outputs don't have rotation metadata.
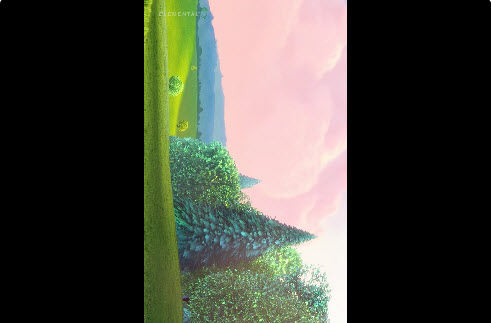
To specify the rotation of your video
-
On the Create job page, in the Job pane on the left, in the Inputs section, choose the input that you want to rotate.
-
In the Video selector section on the left, for Rotate, choose the amount of clockwise rotation that you want.
If you use the API or an SDK, you can find this setting in the JSON file of your job. The setting name is rotate. Find the rotate property
in the AWS Elemental MediaConvert API Reference.
Note
AWS Elemental MediaConvert doesn't rotate images and motion images that you overlay. If you use the image inserter feature or the motion image inserter feature with the rotate feature, rotate your overlay before you upload it. Specify the position of your overlays as you want them to appear on the video after rotation.