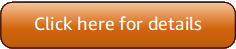Version 5 (V5) of the Amazon Tools for PowerShell has been released!
For information about breaking changes and migrating your applications, see the migration topic.
Installing Amazon Tools for PowerShell on Linux or macOS
For information about the Tools for PowerShell that are pre-installed on Amazon CloudShell, see Installed on CloudShell.
To install Amazon Tools for PowerShell on a Linux or macOS computer, you can choose from two package options:
-
AWS.Tools – The modularized version of Amazon Tools for PowerShell. Each Amazon service is supported by its own individual, small module, with shared support modules
AWS.Tools.Common -
AWSPowerShell.NetCore – The single, large-module version of Amazon Tools for PowerShell. All Amazon services are supported by this single, large module.
Note
Be aware that the single module might be too large to use with Amazon Lambda
functions. Instead, use the modularized version shown above.
Setting either of these up on a computer running Linux or macOS involves the following tasks, described in detail in subsequent topics:
-
Install PowerShell Core 6.0 or later on a supported system.
-
After installing PowerShell Core, start PowerShell by running
pwshin your system shell. -
Install either
AWS.Toolsor AWSPowerShell.NetCore. -
Run the appropriate
Import-Modulecmdlet to import the module into your PowerShell session. -
Run the Initialize-AWSDefaultConfiguration cmdlet to provide your Amazon credentials.
Prerequisites
To run the Amazon Tools for PowerShell Core, your computer must be running PowerShell Core 6.0 or later.
-
For a list of supported Linux platform releases and for information about how to install the latest version of PowerShell on a Linux-based computer, see Installing PowerShell on Linux
on Microsoft's website. Some Linux-based operating systems, such as Arch, Kali, and Raspbian, are not officially supported, but have varying levels of community support. -
For information about supported macOS versions and about how to install the latest version of PowerShell on macOS, see Installing PowerShell on macOS
on Microsoft's website.