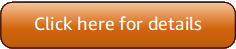Version 5 (V5) of the Amazon Tools for PowerShell has been released!
For information about breaking changes and migrating your applications, see the migration topic.
Installing the Amazon Tools for PowerShell on Windows
For information about the Tools for PowerShell that are pre-installed on Amazon CloudShell, see Installed on CloudShell.
A Windows-based computer can run any of the Amazon Tools for PowerShell package options:
-
AWS.Tools - The modularized version of Amazon Tools for PowerShell. Each Amazon service is supported by its own individual, small module, with shared support modules
AWS.Tools.CommonandAWS.Tools.Installer. -
AWSPowerShell.NetCore - The single, large-module version of Amazon Tools for PowerShell. All Amazon services are supported by this single, large module.
Note
Be aware that the single module might be too large to use with Amazon Lambda
functions. Instead, use the modularized version shown above. -
AWSPowerShell - The legacy, Windows-specific, single, large-module version of Amazon Tools for PowerShell. All Amazon services are supported by this single, large module.
The package you choose depends on the release and edition of Windows that you are running.
Note
The Amazon Tools for PowerShell are installed by default on all Windows-based Amazon Machine Images (AMIs). The
option that is installed depends on the AMI. Many AMIs have the AWSPowerShell module, but some might have
a different option. For example, Amazon EC2 AMIs for Windows Server 2025 use the modular AWS.Tools
option.
Setting up the Amazon Tools for PowerShell involves the following high-level tasks, described in detail in subsequent topics.
-
Install the Amazon Tools for PowerShell package option that's appropriate for your environment.
-
Verify that script execution is enabled by running the
Get-ExecutionPolicycmdlet. -
Import the Amazon Tools for PowerShell module into your PowerShell session.
Prerequisites
Newer versions of PowerShell, including PowerShell Core, are available as downloads from Microsoft
at Installing various versions of PowerShell