Use rolling deployments
When you update your endpoint, you can specify a rolling deployment to gradually shift traffic from your old fleet to a new fleet. You can control the size of the traffic shifting steps, as well as specify an evaluation period to monitor the new instances for issues before terminating instances from the old fleet. With rolling deployments, instances on the old fleet are cleaned up after each traffic shift to the new fleet, reducing the amount of additional instances needed to update your endpoint. This is useful especially for accelerated instances that are in high demand.
Rolling deployments gradually replace the previous deployment of your model version with the new version by updating your endpoint in configurable batch sizes. The traffic shifting behavior of rolling deployments is similar to the linear traffic shifting mode in blue/green deployments, but rolling deployments provide you with the benefit of reduced capacity requirements when compared to blue/green deployments. With rolling deployments, fewer instances are active at a time, and you have more granular control over how many instances you want to update in the new fleet. You should consider using a rolling deployment instead of a blue/green deployment if you have large models or a large endpoint with many instances.
The following list describes the key features of rolling deployments in Amazon SageMaker AI:
-
Baking period. The baking period is a set amount of time to monitor the new fleet before proceeding to the next deployment stage. If any of the pre-specified alarms trip during any baking period, then all endpoint traffic rolls back to the old fleet. The baking period helps you to build confidence in your update before making the traffic shift permanent.
-
Rolling batch size. You have granular control over the size of each batch for traffic shifting, or the number of instances you want to update in each batch. This number can range for 5–50% of the size of your fleet. You can specify the batch size as a number of instances or as the overall percentage of your fleet.
-
Auto-rollbacks. You can specify Amazon CloudWatch alarms that SageMaker AI uses to monitor the new fleet. If an issue with the updated code trips any of the alarms, SageMaker AI initiates an auto-rollback to the old fleet in order to maintain availability, thereby minimizing risk.
Note
If your endpoint uses any of the features listed in the Exclusions page, you cannot use rolling deployments.
How it works
During a rolling deployment, SageMaker AI provides the infrastructure to shift traffic from the old fleet to the new fleet without having to provision all of the new instances at once. SageMaker AI uses the following steps to shift traffic:
-
SageMaker AI provisions the first batch of instances in the new fleet.
-
A portion of traffic is shifted from the old instances to the first batch of new instances.
-
After the baking period, if no Amazon CloudWatch alarms are tripped, then SageMaker AI cleans up a batch of old instances.
-
SageMaker AI continues to provision, shift, and clean up instances in batches until the deployment is complete.
If an alarm is tripped during one of the baking periods, then traffic is rolled back to the old fleet in batches of a size that you specify. Alternatively, you can specify the rolling deployment to shift 100% of the traffic back to the old fleet if an alarm is tripped.
The following diagram shows the progression of a successful rolling deployment, as described in the previous steps.
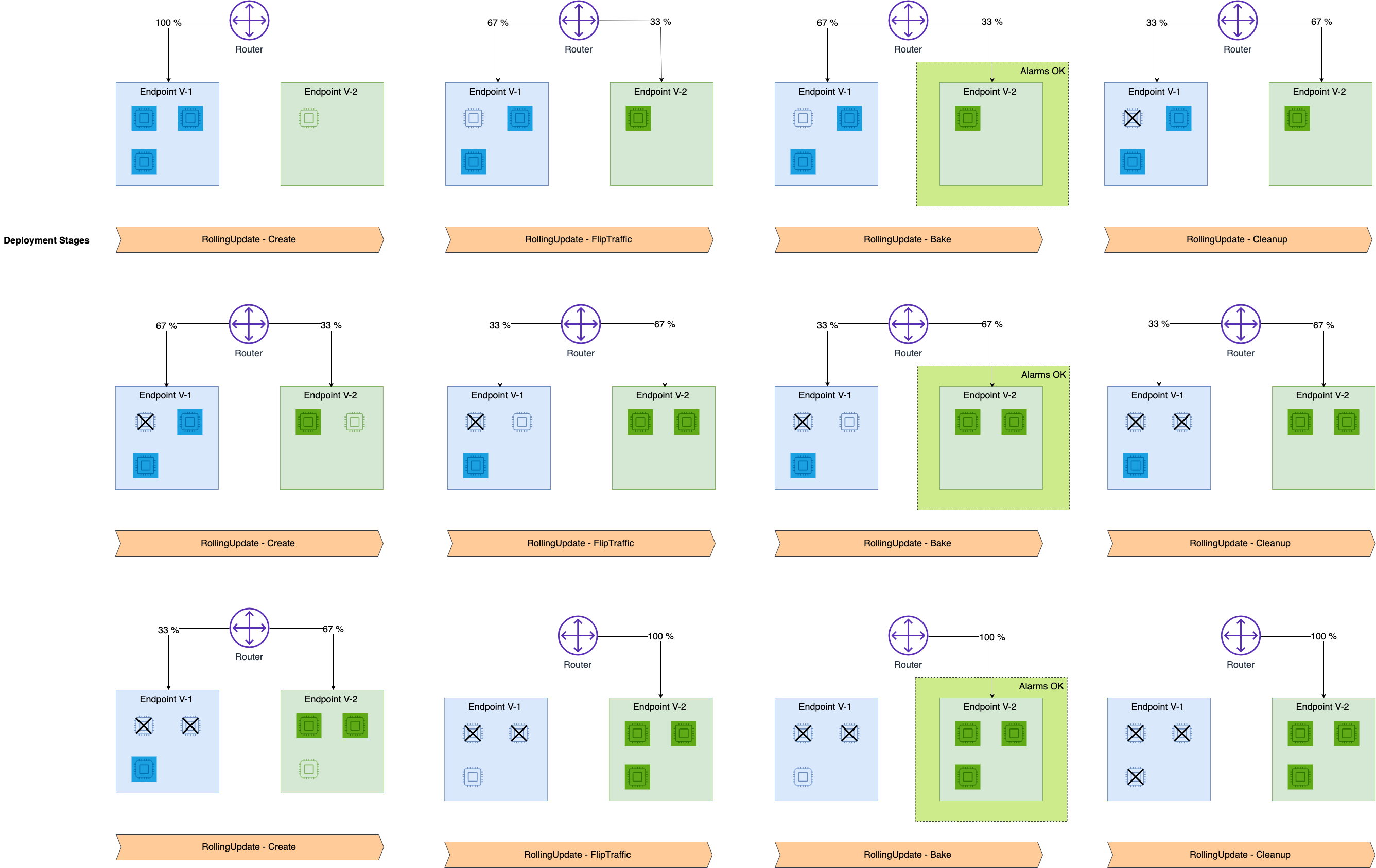
To create a rolling deployment, you only have to specify your desired deployment configuration. Then SageMaker AI handles provisioning new instances, terminating old instances, and shifting traffic for you. You can create and manage your deployment through the existing UpdateEndpoint and CreateEndpoint SageMaker API and Amazon Command Line Interface commands.
Prerequisites
Before setting up a rolling deployment, you must create Amazon CloudWatch alarms to watch metrics from your endpoint. If any of the alarms trip during the baking period, then the traffic begins rolling back to your old fleet. To learn how to set up CloudWatch alarms on an endpoint, see the prerequisite page Auto-Rollback Configuration and Monitoring. To learn more about CloudWatch alarms, see Using Amazon CloudWatch alarms in the Amazon CloudWatch User Guide.
Also, review the Exclusions page to make sure that your endpoint meets the requirements for a rolling deployment.
Determine the rolling batch size
Before updating your endpoint, determine the batch size that you want to use for incrementally shifting traffic to the new fleet.
For rolling deployments, you can specify a batch size that is 5–50% of the capacity of your fleet. If you choose a large batch size, the deployment completes more quickly. However, keep in mind that the endpoint requires more capacity while updating, roughly the batch size overhead. If you choose a smaller batch size, the deployment takes longer, but you use less capacity during the deployment.
Configure a rolling deployment
Once you are ready for your deployment and have set up CloudWatch alarms for your endpoint, you can use the SageMaker AI UpdateEndpoint API or the update-endpoint command in the Amazon Command Line Interface to initiate the deployment.
How to update an endpoint
The following example shows how you can update your endpoint with a rolling deployment
using the update_endpoint
To configure a rolling deployment, use the following example and fields:
-
For
EndpointName, use the name of the existing endpoint you want to update. -
For
EndpointConfigName, use the name of the endpoint configuration you want to use. -
In the
AutoRollbackConfigurationobject, within theAlarmsfield, you can add your CloudWatch alarms by name. Create oneAlarmName: <your-cw-alarm>entry for each alarm you want to use. -
Under
DeploymentConfig, for theRollingUpdatePolicyobject, specify the following fields:-
MaximumExecutionTimeoutInSeconds— The time limit for the total deployment. Exceeding this limit causes a timeout. The maximum value you can specify for this field is 28800 seconds, or 8 hours. -
WaitIntervalInSeconds— The length of the baking period, during which SageMaker AI monitors alarms for each batch on the new fleet. -
MaximumBatchSize— Specify theTypeof batch you want to use (either instance count or overall percentage of your fleet) and theValue, or the size of each batch. -
RollbackMaximumBatchSize— Use this object to specify the rollback strategy in case an alarm trips. Specify theTypeof batch you want to use (either instance count or overall percentage of your fleet), and theValue, or the size of each batch. If you don’t specify these fields, or if you set the value to 100% of your endpoint, then SageMaker AI uses a blue/green rollback strategy and rolls all traffic back to the old fleet when an alarm trips.
-
import boto3 client = boto3.client("sagemaker") response = client.update_endpoint( EndpointName="<your-endpoint-name>", EndpointConfigName="<your-config-name>", DeploymentConfig={ "AutoRollbackConfiguration": { "Alarms": [ { "AlarmName": "<your-cw-alarm>" }, ] }, "RollingUpdatePolicy": { "MaximumExecutionTimeoutInSeconds": number, "WaitIntervalInSeconds": number, "MaximumBatchSize": { "Type": "INSTANCE_COUNT" | "CAPACITY_PERCENTAGE" (default), "Value": number }, "RollbackMaximumBatchSize": { "Type": "INSTANCE_COUNT" | "CAPACITY_PERCENTAGE" (default), "Value": number }, } } )
After updating your endpoint, you might want to check the status of your rolling deployment and check the health of your endpoint. You can review your endpoint’s status in the SageMaker AI console, or you can review the status of your endpoint by using the DescribeEndpoint API.
In the VariantStatus object returned by the DescribeEndpoint
API, the Status field tells you the current deployment or operational
status of your endpoint. For more information about the possible statuses and what they
mean, see ProductionVariantStatus.
If you attempted to do a rolling deployment and the status of your endpoint is
UpdateRollbackFailed, see the following section for troubleshooting
help.
Failure handling
If your rolling deployments fails and the auto-rollback fails as well, your endpoint
can be left with a status of UpdateRollbackFailed. This status means that
different endpoint configurations are deployed to the instances behind your endpoint,
and your endpoint is in service with a mix of old and new endpoint
configurations.
You can make another call to the UpdateEndpoint API to return your endpoint to a healthy state. Specify your desired endpoint configuration and deployment configuration (either as a rolling deployment, a blue/green deployment, or neither) to update your endpoint.
You can call the DescribeEndpoint API to check the health of your endpoint again, which is
returned in the VariantStatus object as the Status field. If
your update is successful, your endpoint’s Status returns to
InService.