Amazon SageMaker Studio Lab UI overview
Amazon SageMaker Studio Lab extends the JupyterLab interface. Previous users of JupyterLab will notice
similarities between the JupyterLab and Studio Lab UI, including the workspace. For an overview of
the basic JupyterLab interface, see The JupyterLab
Interface
The following image shows Studio Lab with the file browser open and the Studio Lab Launcher displayed.
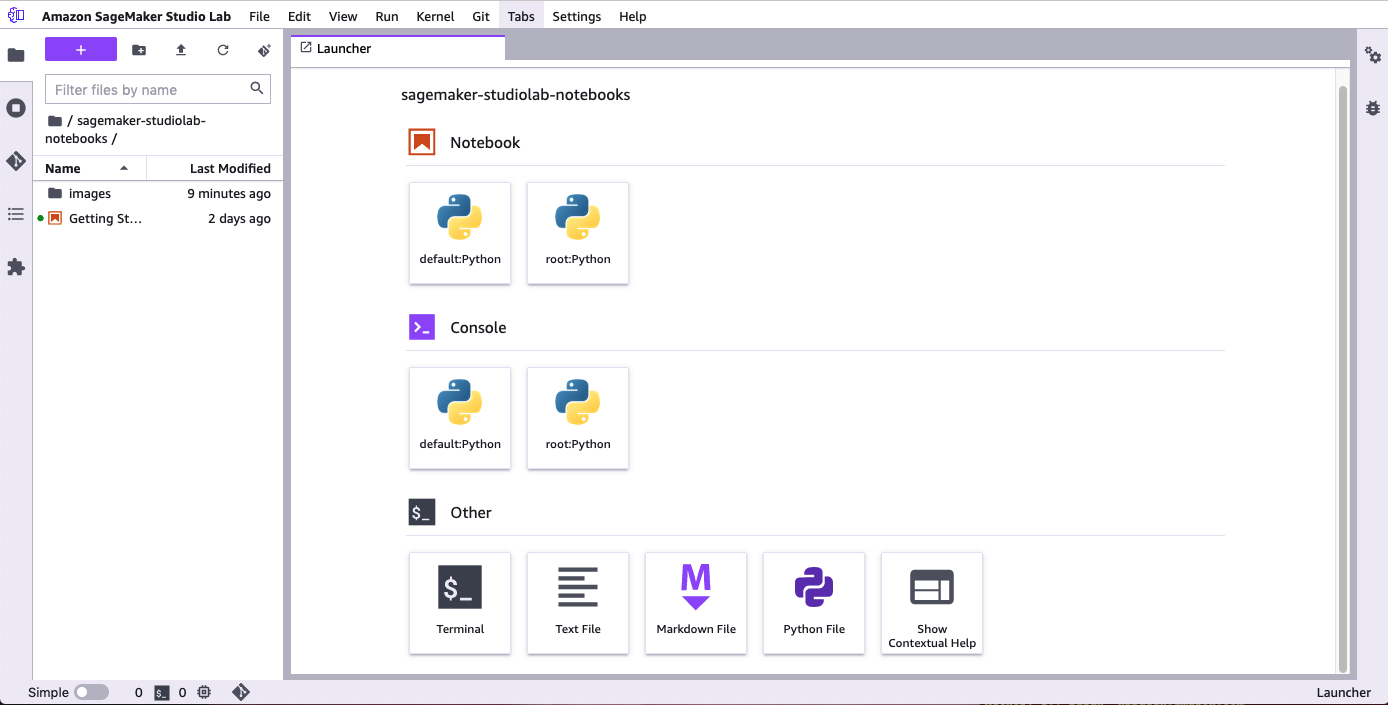
You will find the menu bar at the top of the screen. The left sidebar contains icons to open file browsers, resource browsers, and tools. The status bar is located at the bottom-left corner of Studio Lab.
The main work area is divided horizontally into two panes. The left pane is the file and resource browser. The right pane contains one or more tabs for resources, such as notebooks and terminals.
Left sidebar
The left sidebar includes the following icons. When you hover over an icon, a tooltip displays the icon name. When you choose an icon, the file and resource browser displays the described functionality. For hierarchical entries, a selectable breadcrumb at the top of the browser shows your location in the hierarchy.
| Icon | Description |
|---|---|
|
|
File Browser Choose the Upload Files icon (
Double-click a file to open the file in a new tab. To have adjacent files open, choose a tab that contains a notebook, Python, or text file, and then choose New View for File. Choose the plus (+) sign on the menu at the top of the file browser to open the Studio Lab Launcher. |
|
|
Running Terminals and Kernels You can see a list of all of the running terminals and kernels in your project. For more information, see Shut down Studio Lab resources. |
|
|
Git You can connect to a Git repository and then access a full range of Git tools and operations. For more information, see Use external resources in Amazon SageMaker Studio Lab. |
|
|
Table of Contents You can access the Table of Contents for your current Jupyter notebook. |
|
|
Extension Manager You can enable and manage third-party JupyterLab extensions. |
File and resource browser
The file and resource browser shows lists of your notebooks and files. On the menu at the top of the file browser, choose the plus (+) sign to open the Studio Lab Launcher. The Launcher allows you to create a notebook or open a terminal.
Main work area
The main work area has multiple tabs that contain your open notebooks and terminals.