Step 2: Choose your compute and storage options
Choose the hardware specifications for your Snow Family device, which of your Amazon EC2-compatible instances to include on it, how data will be stored, and pricing.
To choose your device's compute and storage options
-
In the Snow devices section, choose the Snow Family device to order.
Note
Some Snow Family devices might not be available depending on the Amazon Web Services Region you are ordering from and the job type you chose.

-
In the Choose your pricing option section, from the Choose your pricing option menu, choose the type of pricing to apply to this job. If you choose 1 year or 3 year commit upfront pricing, in Auto-renew, choose On to automatically renew the pricing when the current period ends or Off to not automatically renew the pricing when the current period ends. For more information about long-term pricing options for Snowball Edge devices, see Long-term pricing for Snowball Edge devices in this guide. For device pricing for your Amazon Web Services Region, see Amazon Snowball Pricing
. -
In the Select the storage type section, make a choice according to your need:
S3 Adapter: Use the S3 adapter to transfer data programmatically to and from Snow Family devices using Amazon S3 REST API actions.
Amazon S3 compatible storage: Use Amazon S3 compatible storage to deploy S3 compatible durable, scalable object storage on single Snowball Edge device or in a multi-device cluster.
NFS based data transfer: Use Network File System (NFS) based data transfer to drag and drop files from your computer into Amazon S3 buckets on Snow Family devices.
Warning
NFS based data transfer doesn't support the S3 adapter. If you proceed with NFS based data transfer, you must mount the NFS share to transfer objects. Using the Amazon CLI to transfer objects will fail.
See Using NFS for Offline Data Transfer in the Amazon Snowball Edge Developer Guide for more information.
Note
Storage type options available depend on the job type and Snow device you chose.
-
If you selected S3 Adapter as the storage type or if you selected a device that supports block storage, do the following to select one or more S3 buckets to include on the device:
In the Select your S3 buckets section, do one or more of the following to select one or more S3 buckets:
Choose the S3 bucket that you want to use in the S3 bucket name list.
In the Search for an item field, enter all or part a bucket name to filter the list of available buckets on your entry, then choose the bucket.
Choose the Create a new S3 bucket to create a new S3 bucket. The new bucket name appears in the Bucket name list. Choose it.
You can include one or more S3 buckets. These buckets appear on your device as local S3 buckets.
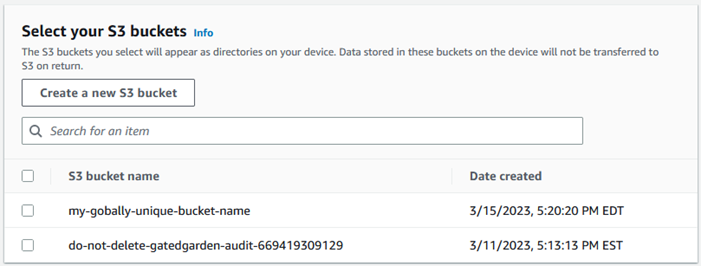
If you selected Amazon S3 compatible storage as the storage type, in the S3 storage capacity section, do the following:
Select to use Amazon S3 compatible storage on Snow Family devices on a single device or a cluster of devices. See Using an Amazon Snowball Edge cluster in this guide.
Select the amount of device storage to use for Amazon S3 compatible storage on Snow Family devices.
Note
When using Amazon S3 compatible storage on Snow Family devices, you can manage and create Amazon S3 buckets after you receive the device, so you don't need to choose them while ordering. See Amazon S3 compatible storage on Snow Family devices in this guide.

If you selected NFS based data transfer as the storage type, in the Select your S3 buckets section, do one or more of the following to select one or more S3 buckets:
Choose the S3 bucket that you want to use in the S3 bucket name list.
In the Search for an item field, enter all or part a bucket name to filter the list of available buckets on your entry, then choose the bucket.
Choose the Create a new S3 bucket to create a new S3 bucket. The new bucket name appears in the Bucket name list. Choose it.
After choosing S3 buckets to use with NFS data transfer, also choose an S3 bucket to use as block storage for AMIs. See the steps to choose an S3 bucket.
You can include one or more S3 buckets. These buckets appear on your device as local S3 buckets.
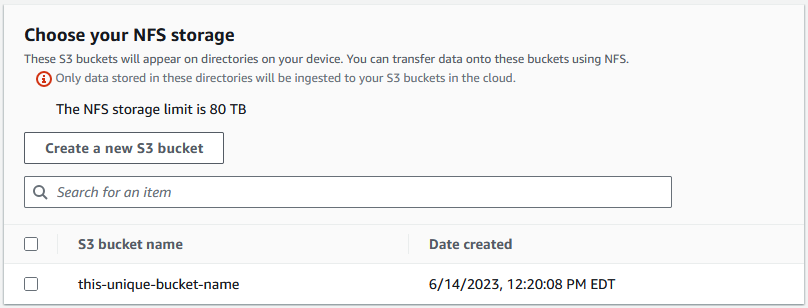
-
In the Compute using EC2-compatible instances - optional section, choose Amazon EC2-compatible AMIs from your account to include on the device. Or, in the search field, enter all or part the name of an AMI to filter the list of available AMIs on your entry, then choose the AMI.
For more information, see Adding an AMI When Ordering Your Device in this guide.
This feature incurs additional charges. For more information, see Amazon Snowball Edge Pricing.
-
Choose the Next button.