Effective November 7, 2025, Amazon Snowball Edge will only be available to existing customers. If you would like to use Amazon Snowball Edge,
sign up prior to that date. New customers should explore Amazon DataSync
Set up Amazon S3 compatible storage on Snowball Edge with Amazon OpsHub
The Amazon S3 compatible storage on Snowball Edge service is not active by default. To start the service on a device or
cluster, you must create two virtual network interfaces (VNICs) on each device to attach
to the s3control and s3api endpoints.
Topics
Amazon S3 compatible storage on Snowball Edge prerequisites for Amazon OpsHub
Using the Amazon S3 compatible storage on Snowball Edge simple setup option in Amazon OpsHub
Using the Amazon S3 compatible storage on Snowball Edge advanced setup option using Amazon OpsHub
Configuring Amazon S3 compatible storage on Snowball Edge to autostart using Amazon OpsHub
Creating a bucket in Amazon S3 compatible storage on Snowball Edge using Amazon OpsHub
Delete buckets from Amazon S3 compatible storage on Snowball Edge
Amazon S3 compatible storage on Snowball Edge prerequisites for Amazon OpsHub
Before you can set up your device or cluster using Amazon OpsHub, do the following:
-
Power on your Snowball Edge device and connect it to your network.
-
On your local machine, download and install the latest version of Amazon OpsHub
. Connect to the device or cluster to unlock it with a manifest file. For more information, see unlocking a device.
Using the Amazon S3 compatible storage on Snowball Edge simple setup option in Amazon OpsHub
Use the simple setup option if your network uses DHCP. With this option, the VNICs are created automatically on each device when you start the service.
-
Log in to Amazon OpsHub, then choose Manage Storage.
This takes you to the Amazon S3 compatible storage on Snowball Edge landing page.
-
For Start service setup type, choose Simple.
-
Choose Start service.
Note
This takes a few minutes to complete and depends on the number of devices you're using.
After the service starts, the Service state is active, and there are endpoints.
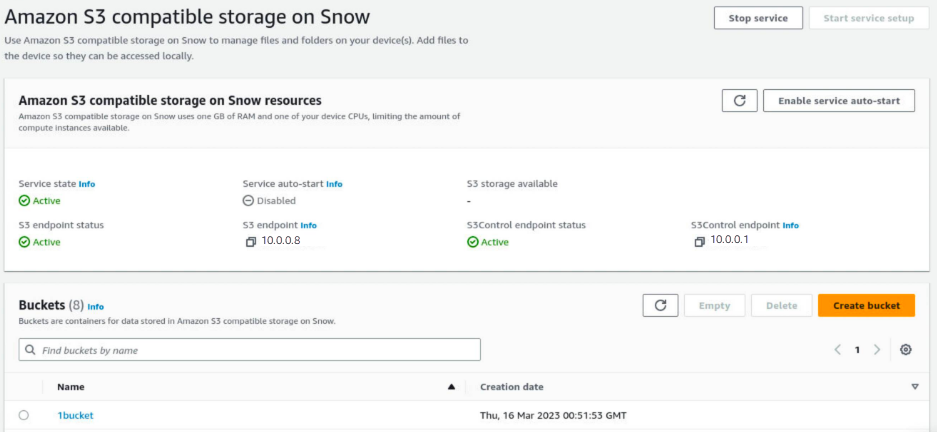
Using the Amazon S3 compatible storage on Snowball Edge advanced setup option using Amazon OpsHub
Use the advanced setup option if your network uses static IP addresses or if you want to reuse existing VNIs. With this option, you create VNICs for each device manually.
-
Log in to Amazon OpsHub, then choose Manage Storage.
This takes you to the Amazon S3 compatible storage on Snowball Edge landing page.
-
For Start service setup type, choose Advanced.
-
Select the devices that you need to create VNICs for.
For clusters, you need a minimum quorum of devices to start the Amazon S3 compatible storage on Snowball Edge service. The quorum is two for a three-node cluster.
Note
For the initial start of the service in a cluster setup, you must have all devices in the cluster configured and available for the service to start. For subsequent starts, you can use a subset of the devices if you meet quorum, but the service will start in a degraded state.
-
For each device, choose an existing VNIC or select Create VNI.
Each device needs a VNIC for the S3 endpoint for object operations and another for the S3Control endpoint for bucket operations.
-
If you're creating a VNIC, choose a physical network interface and enter the status IP address and subnet mask, then choose Create virtual network interface.
-
After you create your VNICS, choose Start service.
Note
This takes a few minutes to complete and depends on the number of devices you're using.
After the service starts, the Service state is active, and there are endpoints.
Configuring Amazon S3 compatible storage on Snowball Edge to autostart using Amazon OpsHub
-
Log in to Amazon OpsHub, then choose Manage Storage.
This takes you to the Amazon S3 compatible storage on Snowball Edge landing page.
In Amazon S3 compatible storage on Snow resources, choose Enable service auto-start. The system configures the service to automatically start in the future.
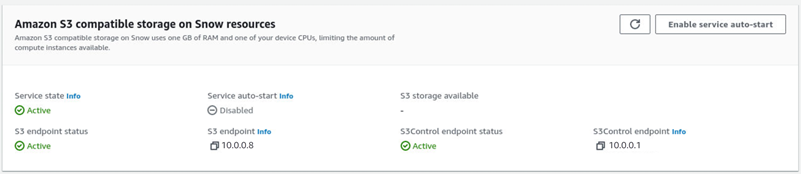
Creating a bucket in Amazon S3 compatible storage on Snowball Edge using Amazon OpsHub
Use the Amazon OpsHub interface to create an Amazon S3 bucket on your Snowball Edge device.
-
Open Amazon OpsHub.
In Manage storage, choose Get started. The Amazon S3 compatible storage on Snow page appears.
In Buckets, choose Create bucket. The Create bucket screen appears.
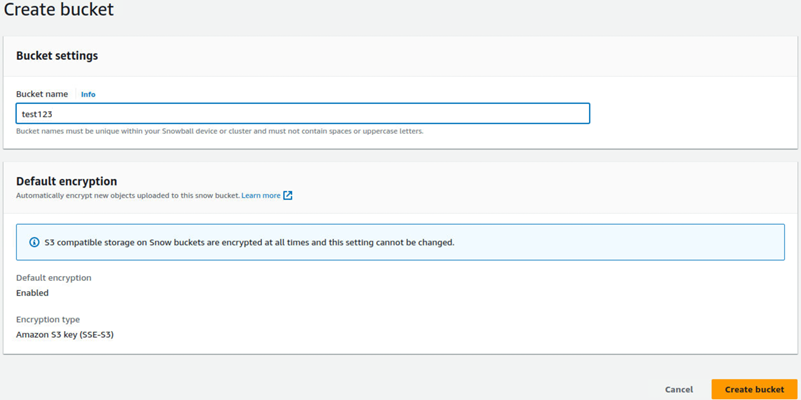
In Bucket name, enter a name for the bucket.
Note
Bucket names must be unique within your Snowball device or cluster and must not contain spaces or uppercase letters.
Choose Create bucket. The system creates the bucket and it appears in Buckets in the Amazon S3 compatible storage on Snow page.
Upload files and folders to Amazon S3 compatible storage on Snowball Edge buckets using Amazon OpsHub
Use the Amazon OpsHub interface to upload files and folders to Amazon S3 compatible storage on Snowball Edge buckets. Files and folders may be uploaded separately or together.
Open Amazon OpsHub
In Manage storage, in Buckets, choose a bucket in which to upload files. The page for that bucket appears.
In the bucket page, choose Upload files. The Upload page appears.
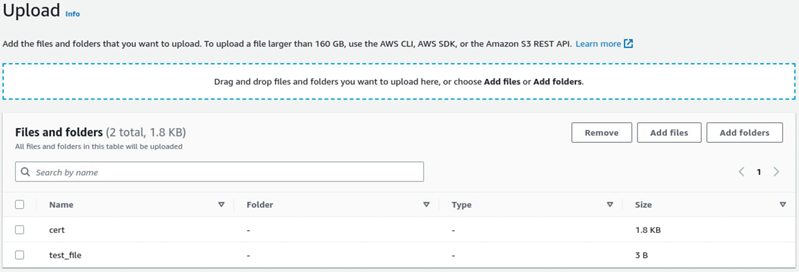
Upload files or folders by dragging them from an operating system file manager to the Amazon OpsHub window or do the following:
Select Add files or Add folders.
Select one or more files or folders to upload. Select Open.
The system uploads the selected files and folders to the bucket on the device. After the upload is complete, the names of the files and folders appear in the Files and folders list.
Remove files and folders from Amazon S3 compatible storage on Snowball Edge buckets with Amazon OpsHub with Amazon OpsHub
Use the Amazon OpsHub interface to remove and permanently delete files and folders from buckets on the Snowball Edge device.
Open Amazon OpsHub.
In Manage storage, in Buckets, select the name of a bucket from which to delete files and folders. The page for that bucket appears.
In Files and folders select the check boxes of the files and folders to permanently delete.
Select Remove. The system removes the files or folders from the bucket on the device.
Delete buckets from Amazon S3 compatible storage on Snowball Edge
Before you can delete a bucket from a device, the bucket must be empty. Either remove files and folders from the bucket or use the empty bucket tool. To remove files and folders, see Remove files and folders from Amazon S3 compatible storage on Snowball Edge buckets with Amazon OpsHub with Amazon OpsHub.
To use the empty bucket tool
Open Amazon OpsHub.
In Manage storage, in Buckets, select the radio button of the bucket to empty.
Select Empty. The Empty bucket page appears.
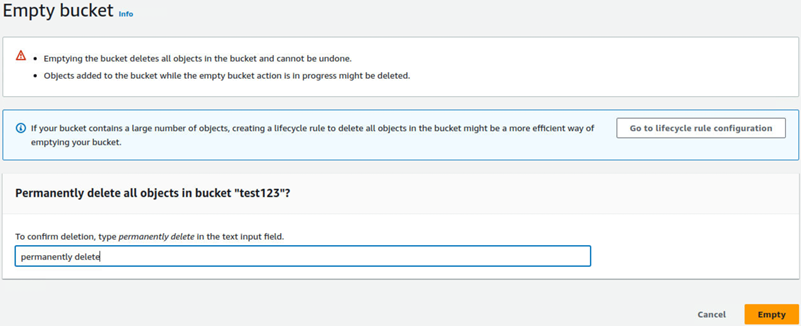
In the text box in the Empty bucket page, type
permanently delete.Select Empty. The system empties the bucket.
To delete an empty bucket
In Manage storage, in Buckets, select the radio button of the bucket to delete.
Select Delete. The Delete bucket page appears.

In the text box in the Delete bucket page, type the name of the bucket.
Select Delete. The system deletes the bucket from the device.