Iterate a loop with a Lambda function in Step Functions
In this tutorial, you implement a design pattern that uses a state machine and an Amazon Lambda function to iterate a loop a specific number of times.
Use this design pattern any time you need to keep track of the number of loops in a state machine. This implementation can help you break up large tasks or long-running executions into smaller chunks, or to end an execution after a specific number of events. You can use a similar implementation to periodically end and restart a long-running execution to avoid exceeding service quotas for Amazon Step Functions, Amazon Lambda, or other Amazon services.
Before you begin, go through the Creating a Step Functions state machine that uses Lambda tutorial to ensure you are familiar with using Lambda and Step Functions together.
Step 1: Create a Lambda function to iterate a count
By using a Lambda function you can track the number of iterations of a loop in your
state machine. The following Lambda function receives input values for
count, index, and step. It returns these values
with an updated index and a Boolean value named continue. The
Lambda function sets continue to true if the index
is less than count.
Your state machine then implements a Choice state that executes some
application logic if continue is true, or exits if it is
false.
To create the Lambda function
-
Sign in to the Lambda console
, and then choose Create function. -
On the Create function page, choose Author from scratch.
-
In the Basic information section, configure your Lambda function, as follows:
-
For Function name, enter
Iterator. -
For Runtime, choose Node.js.
-
In Change default execution role, choose Create a new role with basic Lambda permissions.
-
Choose Create function.
-
-
Copy the following code for the Lambda function into the Code source.
export const handler = function (event, context, callback) { let index = event.iterator.index let step = event.iterator.step let count = event.iterator.count index = index + step callback(null, { index, step, count, continue: index < count }) }This code accepts input values for
count,index, andstep. It increments theindexby the value ofstepand returns these values, and the Booleancontinue. The value ofcontinueistrueifindexis less thancount. -
Choose Deploy.
Step 2: Test the Lambda Function
Run your Lambda function with numeric values to see it in operation. You can provide input values for your Lambda function that mimic an iteration.
To test your Lambda function
-
Choose Test.
-
In the Configure test event dialog box, enter
TestIteratorin the Event name box. -
Replace the example data with the following.
{ "Comment": "Test my Iterator function", "iterator": { "count": 10, "index": 5, "step": 1 } }These values mimic what would come from your state machine during an iteration. The Lambda function will increment the index and return
trueforcontinuewhen the index is less thancount. For this test, the index has already incremented to5. The test will incrementindexto6and setcontinuetotrue. -
Choose Create.
-
Choose Test to test your Lambda function.
The results of the test are displayed in the Execution results tab.
-
Choose the Execution results tab to see the output.
{ "index": 6, "step": 1, "count": 10, "continue": true }Note
If you set
indexto9and test again, theindexincrements to10, andcontinuewill befalse.
Step 3: Create a State Machine
Before you leave the Lambda console…
Copy the Lambda function ARN. Paste it into a note. You'll need it in the next step.
Next, you will create a state machine with the following states:
-
ConfigureCount– Sets default values forcount,index, andstep. -
Iterator– Refers to the Lambda function you created earlier, passing in the values configured inConfigureCount. -
IsCountReached– A choice state that continues the loop or proceeds toDonestate, based on the value returned from yourIteratorfunction. -
ExampleWork– A stub for work that needs to be done. In this example, the workflow has aPassstate, but in a real solution, you would likely use aTask. -
Done– End state of your workflow.
To create the state machine in the console:
-
Open the Step Functions console
, and then choose Create a state machine. Important
Your state machine must be in the same Amazon account and Region as your Lambda function.
-
Select the Blank template.
-
In the Code pane, paste the following JSON which defines the state machine.
For more information about the Amazon States Language, see State Machine Structure.
{ "Comment": "Iterator State Machine Example", "StartAt": "ConfigureCount", "States": { "ConfigureCount": { "Type": "Pass", "Result": { "count": 10, "index": 0, "step": 1 }, "ResultPath": "$.iterator", "Next": "Iterator" }, "Iterator": { "Type": "Task", "Resource": "arn:aws-cn:lambda:", "ResultPath": "$.iterator", "Next": "IsCountReached" }, "IsCountReached": { "Type": "Choice", "Choices": [ { "Variable": "$.iterator.continue", "BooleanEquals": true, "Next": "ExampleWork" } ], "Default": "Done" }, "ExampleWork": { "Comment": "Your application logic, to run a specific number of times", "Type": "Pass", "Result": { "success": true }, "ResultPath": "$.result", "Next": "Iterator" }, "Done": { "Type": "Pass", "End": true } } }region:123456789012:function:Iterate -
Replace the
Iterator Resourcefield with the ARN for yourIteratorLambda function that you created earlier. -
Select Config, and enter a Name for your state machine, such as
IterateCountNote
Names of state machines, executions, and activity tasks must not exceed 80 characters in length. These names must be unique for your account and Amazon Region, and must not contain any of the following:
-
Whitespace
-
Wildcard characters (
? *) -
Bracket characters (
< > { } [ ]) -
Special characters (
" # % \ ^ | ~ ` $ & , ; : /) -
Control characters (
\\u0000-\\u001for\\u007f-\\u009f).
Step Functions accepts names for state machines, executions, activities, and labels that contain non-ASCII characters. Because such characters will prevent Amazon CloudWatch from logging data, we recommend using only ASCII characters so you can track Step Functions metrics.
-
-
For Type, accept default value of Standard. For Permissions, choose Create new role.
-
Choose Create, and then Confirm the role creations.
Step 4: Start a New Execution
After you create your state machine, you can start an execution.
-
On the IterateCount page, choose Start execution.
-
(Optional) Enter a custom execution name to override the generated default.
Non-ASCII names and logging
Step Functions accepts names for state machines, executions, activities, and labels that contain non-ASCII characters. Because such characters will prevent Amazon CloudWatch from logging data, we recommend using only ASCII characters so you can track Step Functions metrics.
-
Choose Start Execution.
A new execution of your state machine starts, showing your running execution.
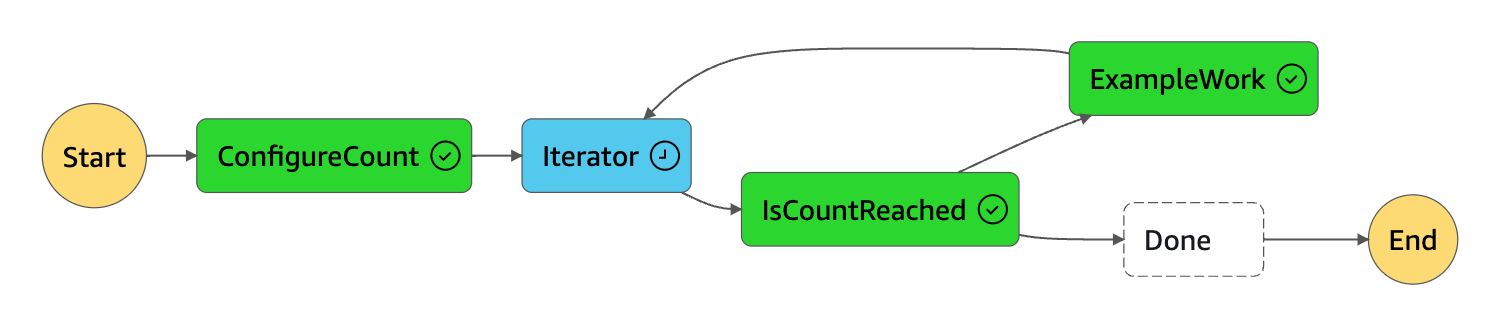
The execution increments in steps, tracking the count using your Lambda function. On each iteration, it performs the example work referenced in the
ExampleWorkstate in your state machine.When the count reaches the number specified in the
ConfigureCountstate in your state machine, the execution quits iterating and ends.