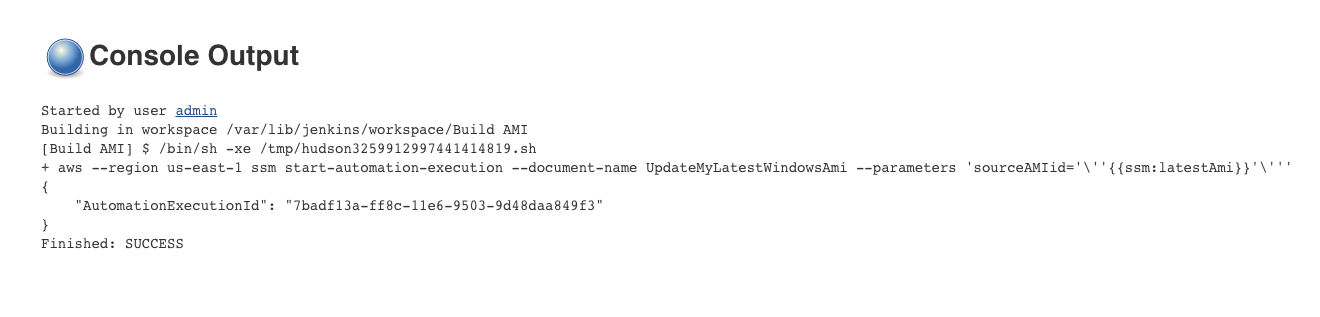Updating AMIs using Automation and Jenkins
If your organization uses Jenkins software in a CI/CD pipeline, you can add Automation as a post-build step to pre-install application releases into Amazon Machine Images (AMIs). Automation is a tool in Amazon Systems Manager. You can also use the Jenkins scheduling feature to call Automation and create your own operating system (OS) patching cadence.
The example below shows how to invoke Automation from a Jenkins server that is running either on-premises or in Amazon Elastic Compute Cloud (Amazon EC2). For authentication, the Jenkins server uses Amazon credentials based on an IAM policy that you create in the example and attach to your instance profile.
Note
Be sure to follow Jenkins security best practices when configuring your instance.
Before you begin
Complete the following tasks before you configure Automation with Jenkins:
-
Complete the Update a golden AMI using Automation, Amazon Lambda, and Parameter Store example. The following example uses the UpdateMyLatestWindowsAmi runbook created in that example.
-
Configure IAM roles for Automation. Systems Manager requires an instance profile role and a service role ARN to process automations. For more information, see Setting up Automation.
To create an IAM policy for the Jenkins server
Sign in to the Amazon Web Services Management Console and open the IAM console at https://console.amazonaws.cn/iam/
. -
In the navigation pane, choose Policies, and then choose Create policy.
-
Choose the JSON tab.
-
Replace each
example resource placeholderwith your own information. -
Choose Review policy.
-
On the Review policy page, for Name, enter a name for the inline policy, such as
JenkinsPolicy. -
Choose Create policy.
-
In the navigation pane, choose Roles.
-
Choose the instance profile that's attached to your Jenkins server.
-
In the Permissions tab, select Add permissions and choose Attach policies.
-
In the Other permissions policies section, enter the name of policy you created in the previous steps. For example, JenkinsPolicy.
-
Select the check box next to your policy, and choose Attach policies.
Use the following procedure to configure the Amazon CLI on your Jenkins server.
To configure the Jenkins server for Automation
-
Connect to your Jenkins server on port 8080 using your preferred browser to access the management interface.
-
Enter the password found in
/var/lib/jenkins/secrets/initialAdminPassword. To display your password, run the following command.sudo cat /var/lib/jenkins/secrets/initialAdminPassword -
The Jenkins installation script directs you to the Customize Jenkins page. Select Install suggested plugins.
-
Once the installation is complete, choose Administrator Credentials, select Save Credentials, and then select Start Using Jenkins.
-
In the left navigation pane, choose Manage Jenkins, and then choose Manage Plugins.
-
Choose the Available tab, and then enter
Amazon EC2 plugin. -
Select the check box for
Amazon EC2 plugin, and then select Install without restart. -
When the installation completes, select Go back to the top page.
-
Choose Manage Jenkins, and then choose Manage nodes and clouds.
-
In the Configure Clouds section, select Add a new cloud, and then choose Amazon EC2.
-
Enter your information in the remaining fields. Make sure you select the Use EC2 instance profile to obtain credentials option.
Use the following procedure to configure your Jenkins project to invoke Automation.
To configure your Jenkins server to invoke Automation
-
Open the Jenkins console in a web browser.
-
Choose the project that you want to configure with Automation, and then choose Configure.
-
On the Build tab, choose Add Build Step.
-
Choose Execute shell or Execute Windows batch command (depending on your operating system).
-
In the Command field, run an Amazon CLI command like the following. Replace each
example resource placeholderwith your own information.aws ssm start-automation-execution \ --document-namerunbook name\ --regionAmazon Web Services Region of your source AMI\ --parametersrunbook parametersThe following example command uses the UpdateMyLatestWindowsAmi runbook and the Systems Manager Parameter
latestAmicreated in Update a golden AMI using Automation, Amazon Lambda, and Parameter Store.aws ssm start-automation-execution \ --document-name UpdateMyLatestWindowsAmi \ --parameters \ "sourceAMIid='{{ssm:latestAmi}}'" --regionregionIn Jenkins, the command looks like the example in the following screenshot.
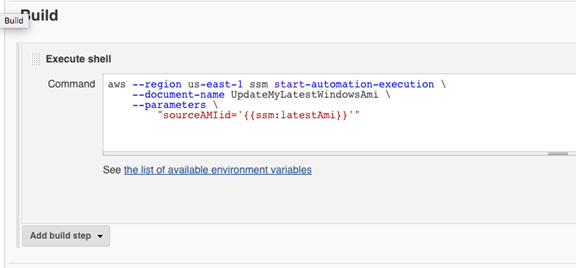
-
In the Jenkins project, choose Build Now. Jenkins returns output similar to the following example.