将交互式会话与 Microsoft Visual Studio Code 配合使用
先决条件
-
安装 Amazon Glue 交互式会话并验证其可与 Jupyter Notebook 搭配使用。
-
通过 Jupyter 下载和安装 Visual Studio Code。有关详细信息,请参阅采用 VS 代码的 Jupyter Notebook
。
开始使用 VS Code 进行交互式会话
-
在 VS Code 中禁用 Jupyter AutoStart。
在 Visual Studio Code 中,Jupyter 内核将自动启动,这将防止您的魔术命令因会话已开启而生效。要在 Windows 上禁用自动启动,请前往文件 > 首选项 > 扩展 > Jupyter > 右键单击 Jupyter,然后选择扩展设置。
在 MacOS 上,请前往代码 > 设置 > 扩展 > Jupyter > 右键单击 Jupyter,然后选择扩展设置。
向下滚动直到看到 Jupyter:禁用 Jupyter 自动启动。选中标有“如果为 true,则禁止为您自动启动 Jupyter”。You must instead run a cell to start Jupyter(您必须运行一个单元格才能开启 Jupyter)。”

-
转到 File(文件)> New File(新建文件)> Save(保存)以使用您选择的名称将此文件保存为
.ipynb扩展,或者在 select a language(选择语言)下选择 jupyter 并保存文件。
-
双击文件。系统将显示 Jupyter Shell 并打开笔记本。
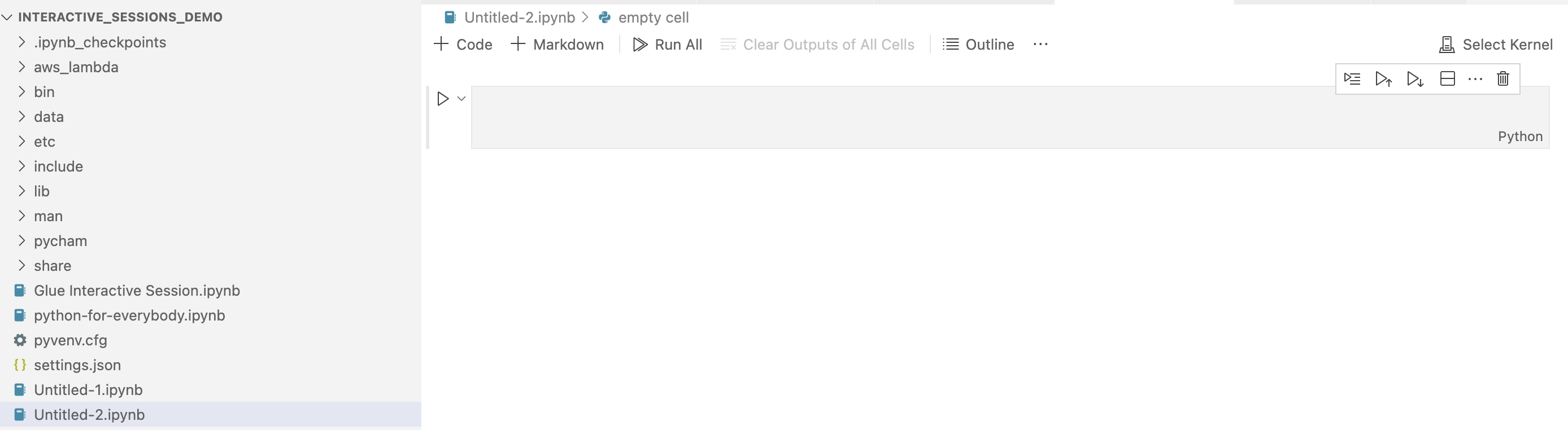
-
在 Windows 上,您首次创建文件时,默认情况下,其未选择内核。单击 Select Kernel(选择内核),此时将显示可用内核的列表。选择 Glue PySpark。
在 MacOS 上,如果您看不到 Glue PySpark 内核,请尝试以下步骤:
-
运行本地 Jupyter 会话以获取 URL。
例如,运行以下命令以启动 Jupyter Notebook。
jupyter notebook当笔记本首次运行时,您会看到一个如
http://localhost:8888/?token=3398XXXXXXXXXXXXXXXX的 URL。复制 URL。
-
在 VS Code 中,单击当前内核,然后选择其他内核...,然后选择现有的 Jupyter 服务器...。粘贴从上述步骤中复制的 URL。
如果收到错误消息,请查看 VS Code Jupyter Wiki
。 -
如果成功,这会将内核设置为 Glue PySpark。

选择 Glue PySpark 或 Glue Spark 内核(分别适用于 Python 和 Scala)。
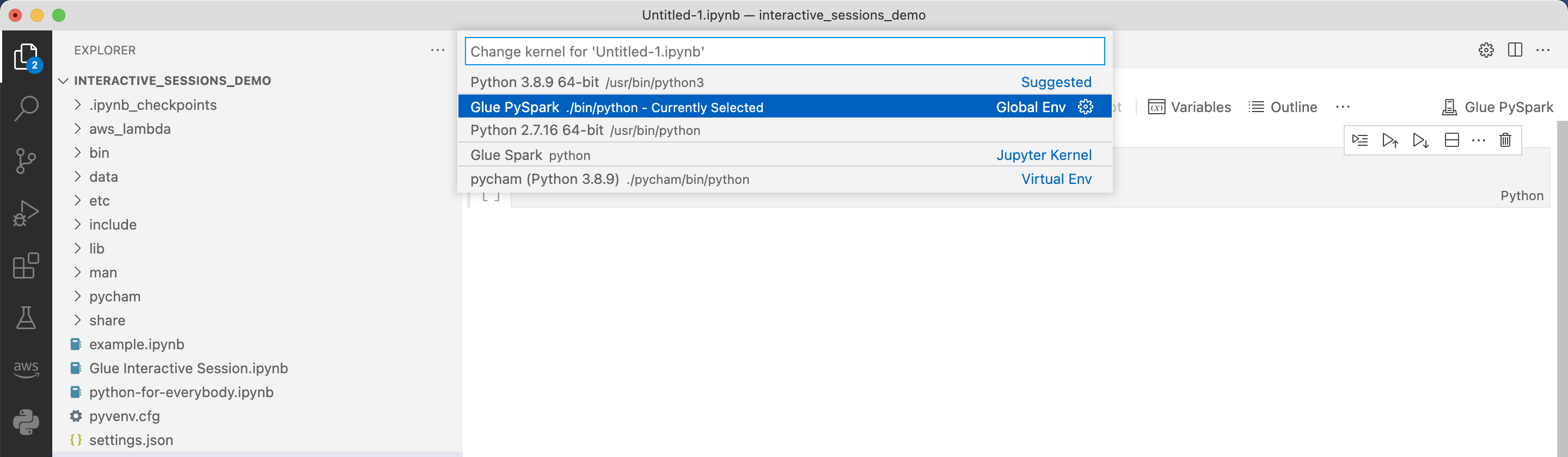
如果您在下拉列表中没有看到 Amazon Glue PySpark 和 Amazon Glue Spark 内核,请确保您已在上述步骤安装 Amazon Glue 内核,或者检查 Visual Studio Code 中的
python.defaultInterpreterPath设置正确无误。有关更多信息,请参阅 python.defaultInterpreterPath 设置说明。 -
-
创建 Amazon Glue 交互式会话。继续操作,以您在 Jupyter notebook 中相同的方式创建会话。在第一个单元格的顶部指定任意魔术,并运行代码语句。