本文属于机器翻译版本。若本译文内容与英语原文存在差异,则一律以英文原文为准。
以 M Amazon IoT SiteWise onitor 项目所有者的身份开始吧
Amazon IoT SiteWise 监控器中的每个入口都包含一个或多个项目。项目是共享的单位。如果您邀请查看者加入您的项目,他们可以看到您在该项目中创建的所有控制面板,以及探索与该项目关联的资产。如果希望查看者能够访问控制面板的不同子集,则必须要求门户管理员拆分工程。作为一个或多个项目的所有者,您可以执行以下任务:
浏览项目资产及其数据
您可以探索您有权访问的资产列表,以查看其属性。如果项目中需要其他资产,则必须联系门户管理员。
注意
作为项目所有者,您只能查看您有权访问的项目中包含的资产。
以下过程假设您已登录 Amazon IoT SiteWise 监控器门户。
要探索项目资产及其数据
-
在导航栏中,选择资产图标。

此时将显示资产页面。
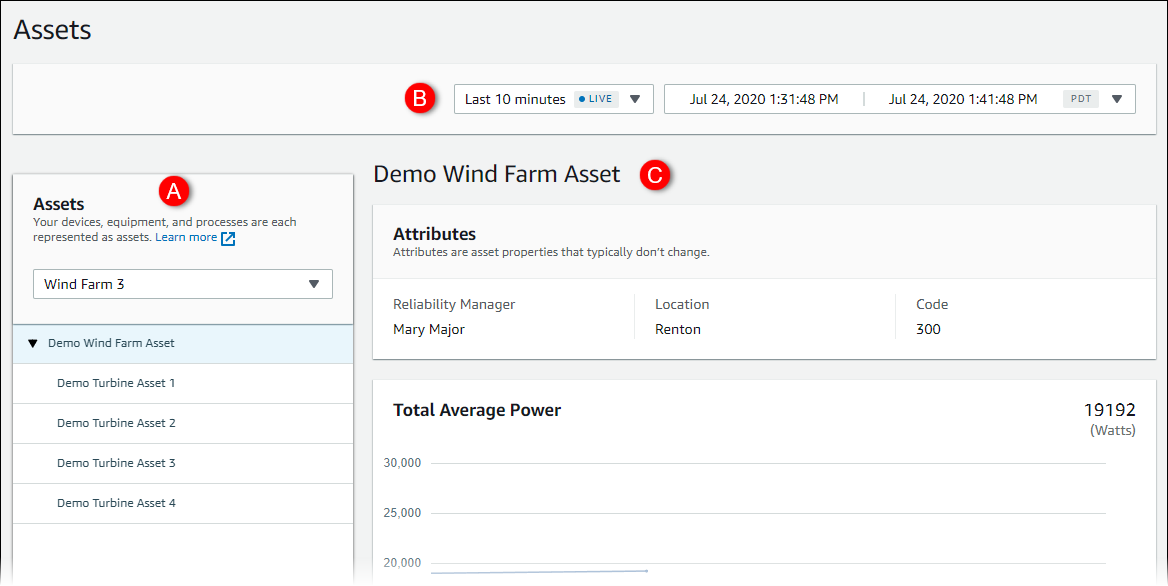
请参阅页面的以下区域。
标注 描述 A 浏览资产层次结构以查找要查看的资产。 B 选择为所选资产的属性显示的数据的时间范围。 C 查看所选资产的属性值。查看、配置和响应所选资产的警报。
创建控制面板以可视化数据
项目所有者的主要活动是创建控制面板,其中包含一个或多个可视化效果,这些可视化效果显示资产属性和警报的值。创建控制面板既快速又简单。
若要创建控制面板
在导航栏中,选择项目图标。

-
在项目页面上,选择要为其创建活动的项目。
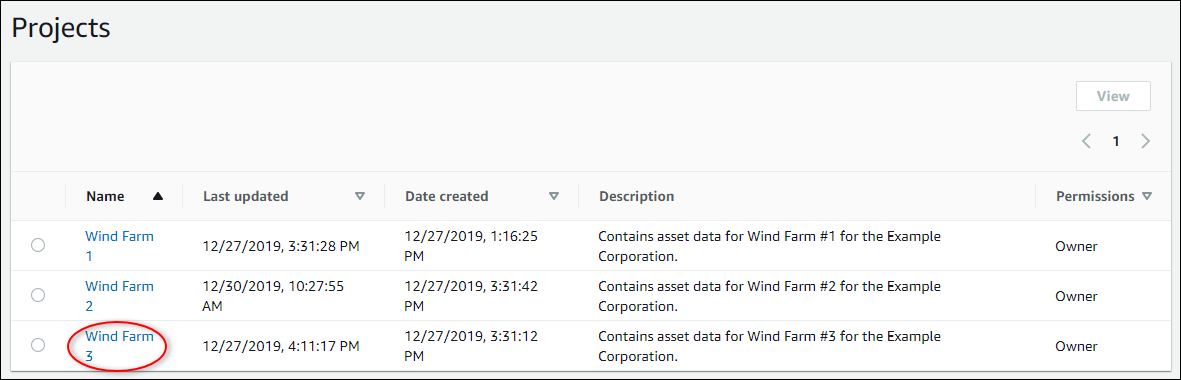
-
在导航窗格中,选择控制面板、创建控制面板。
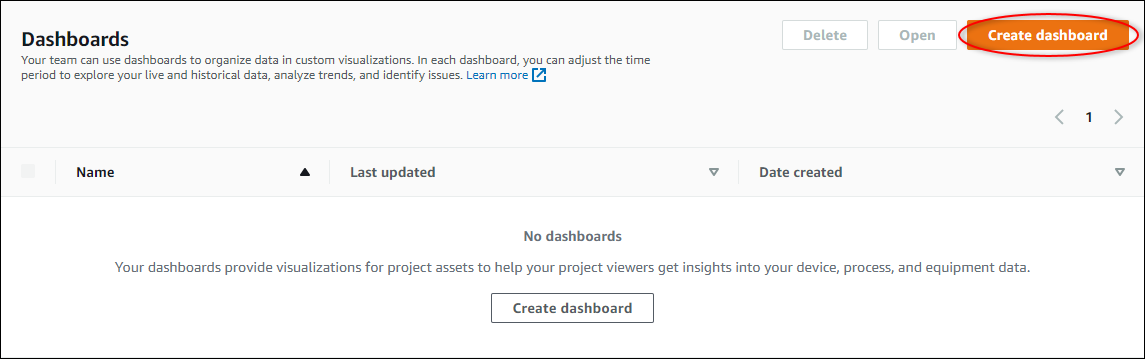
接下来,将资产属性和警报的一个或多个可视化效果添加到控制面板。
配置可视化效果以了解数据
每个控制面板都可以显示项目中资产属性和警报值的一个或多个可视化效果。您可以为任何属性或警报添加可视化效果,并自定义可视化效果的详细信息。
配置可视化效果
-
在控制面板编辑器中,将控制面板名称从默认名称
New dashboard更改为描述内容的名称 。
-
浏览控制面板右侧的项目资产列表。当您找到要可视化的属性或警报时,将其拖到控制面板上。
注意
您可以将多个属性和警报拖到单个可视化中。
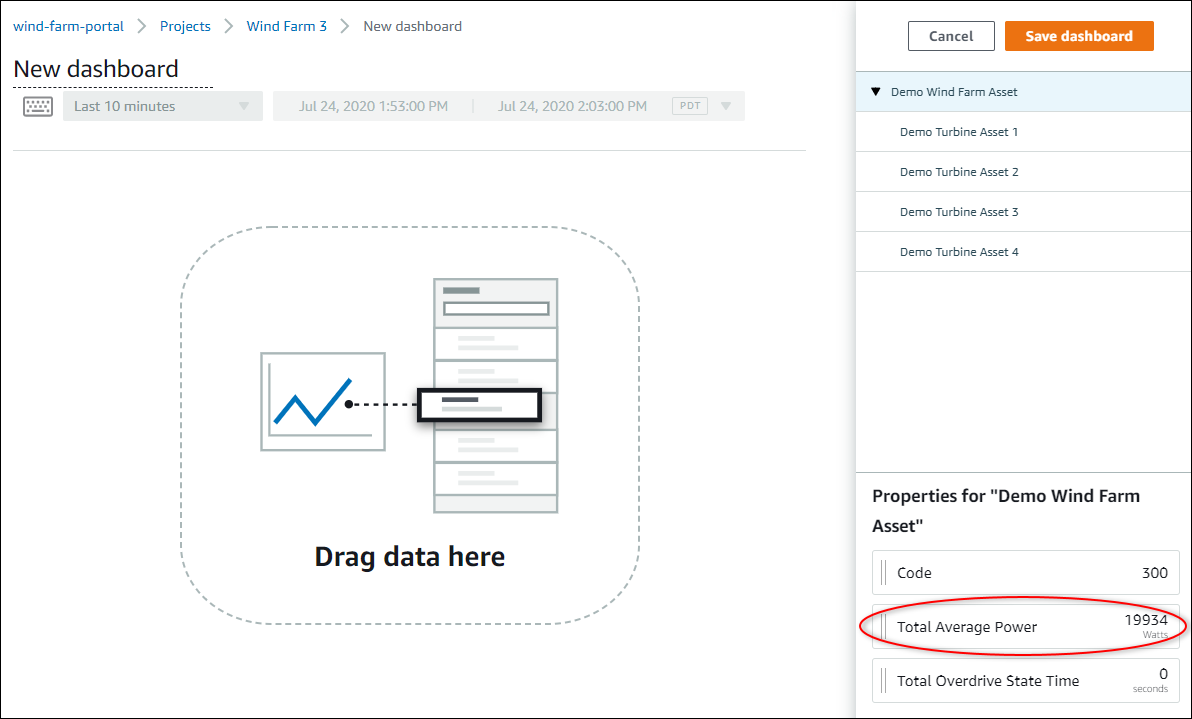
-
要更改数据的显示方式,请选择可视化类型。

-
要向属性添加阈值,请选择可视化配置图标。如果您添加具有警报的属性,则可视化会显示该警报的阈值。有关更多信息,请参阅 配置阈值。
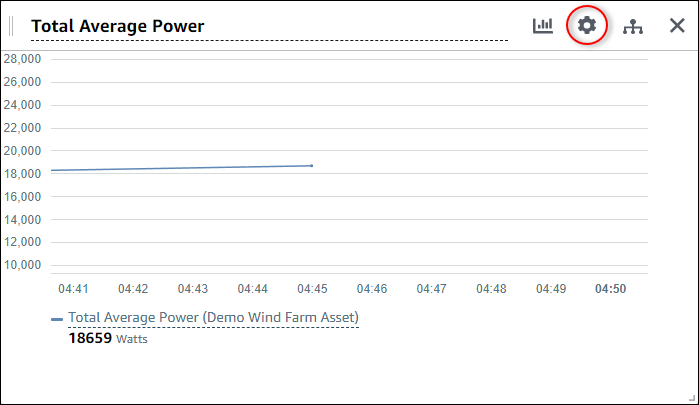
-
要移动可视化效果,请选择左上角的控件图标,然后将可视化效果拖动到新位置。
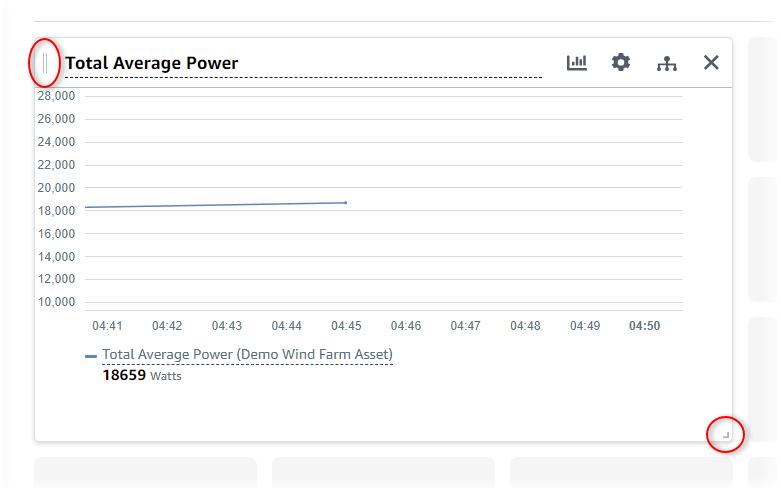
-
要更改可视化效果的大小,请使用右下角的大小调整控件。将角拖至新的大小和形状。在调整大小时,可视化会自动对齐到网格,因此您只能对大小进行粗略的控制。
-
编辑完控制面板后,选择保存控制面板以保存所做的更改。控制面板编辑器关闭。如果您尝试关闭包含未保存更改的控制面板,系统会提示您保存更改。
-
重复这些步骤,向控制面板添加和配置更多可视化效果。
-
完成更改后,选择右上角的保存控制面板。
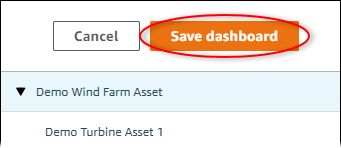
当您准备好共享控制面板时,可以将查看者添加到项目中以浏览控制面板。您可以在项目详细信息页面上查看和更改您邀请加入项目的人员。
将查看者分配到项目
您可以从项目详细信息页面将查看者分配给您的项目。
为项目分配查看者
在导航栏中,选择项目图标。

-
在项目页面上,选择要为其分配查看者的项目。
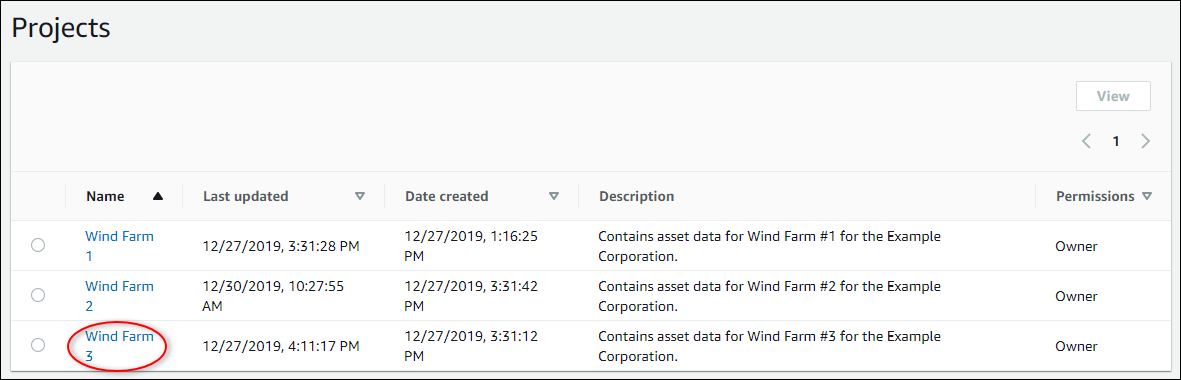
-
在项目详细信息页面的项目查看者部分,如果项目没有查看者,请选择添加查看者,或者选择编辑查看者。
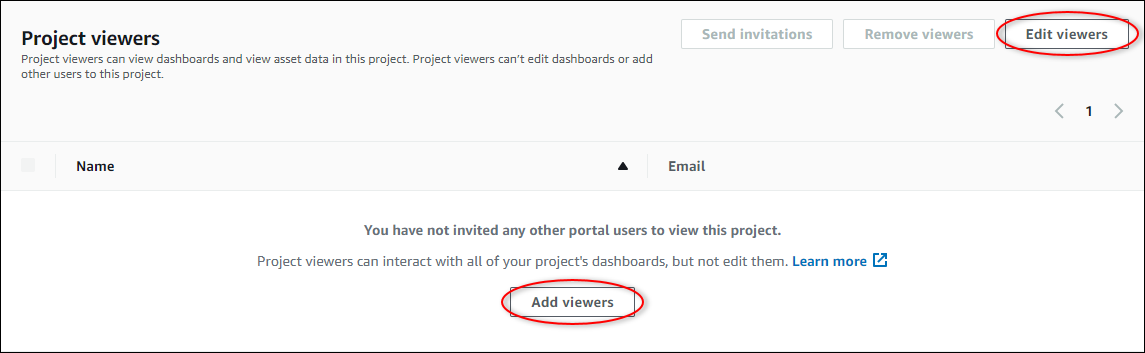
-
在项目查看者对话框中,选中要成为该项目查看者的用户的复选框。
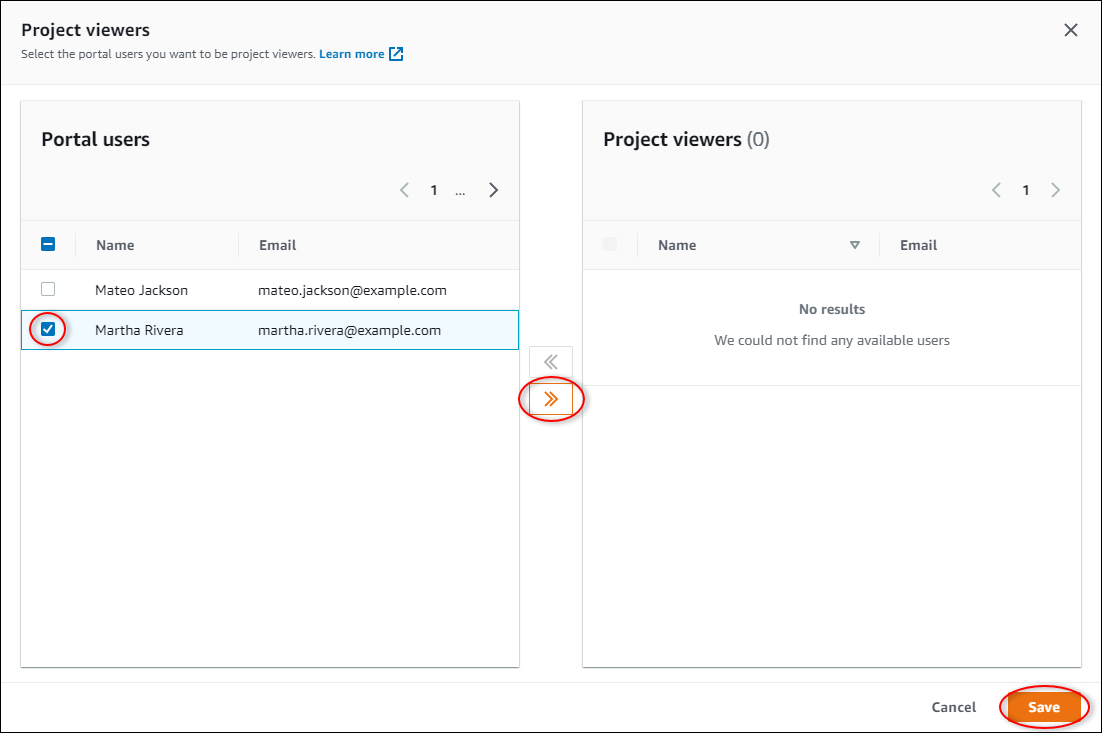
注意
只有当查看者是门户用户时,您才能添加他们。如果您没有看到列出的用户,请联系您的 Amazon 管理员将其添加到门户用户列表中。
-
选择 >> 图标将这些用户添加为项目查看者。
-
选择 保存 以保存您的更改。
接下来,您可以向项目查看者发送电子邮件,以便他们登录并开始浏览项目中的控制面板。
向项目查看者发送电子邮件邀请
在导航栏中,选择项目图标。

-
在 项目页面上,选择要邀请项目查看者加入的项目。
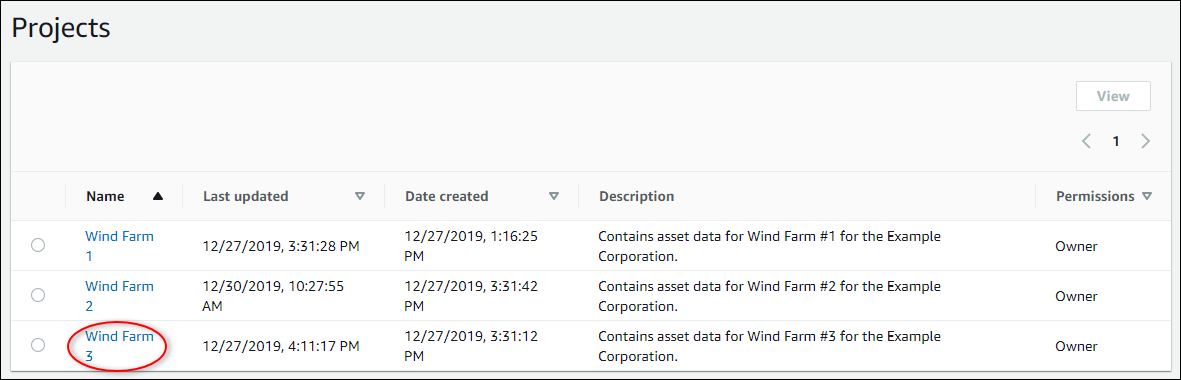
-
在项目详细信息页面的项目查看者部分,选中要接收电子邮件的项目查看者复选框,然后选择发送邀请。
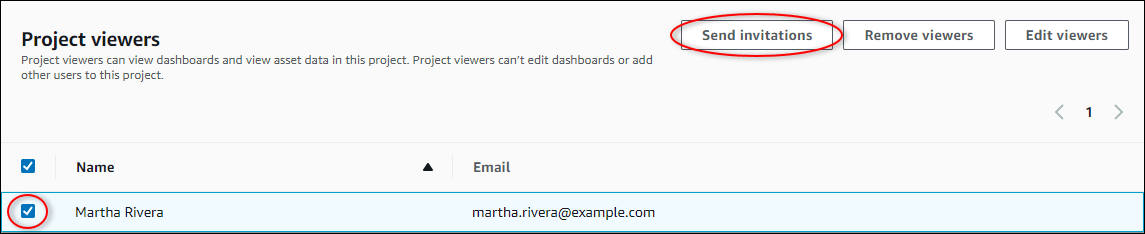
-
您的首选电子邮件客户端将打开,其中预先填充了收件人,电子邮件正文中预先填充了项目中的详细信息。在将电子邮件发送给项目查看者之前,您可以对其进行自定义。