从 2025 年 11 月 7 日起, SiteWise 监控功能将不再向新客户开放。如果您想使用 M SiteWise onitor,请在该日期之前注册。现有客户可以继续照常使用该服务。有关更多信息,请参阅SiteWise 显示器可用性更改
本文属于机器翻译版本。若本译文内容与英语原文存在差异,则一律以英文原文为准。
开始使用 M Amazon IoT SiteWise onitor 项目查看器
当你以查看者身份受邀加入项目时,组织中的某个人已经设置了一个项目和一组控制面板,以便为你提供一致的方式来查看公司设备、设备和流程的数据。在中 Amazon IoT SiteWise,这些设备、设备和流程被称为资产。您可以使用 Amazon IoT SiteWise 监控器来查看一组资产的属性和警报。由于项目所有者已设置控制面板来可视化这些属性,因此查看项目的每个人都可以通过控制面板视图从数据中获取见解。作为项目查看者,您可以查看项目中的所有控制面板。您可以调整控制面板中显示的数据的时间范围。此外,您可以浏览各个资产的属性和警报,以查看控制面板上没有的属性或警报。
您只能查看与您受邀加入的项目关联的资产。要请求其他资源,请与您的项目所有者联系。项目所有者还可以更新控制面板以更改可视化效果或显示其他属性和警报。
作为项目查看者,您可以执行以下任务:
探索共享控制面板
作为一个或多个 M Amazon IoT SiteWise onitor 项目的查看者,您可以查看仪表板以了解您的设备、设备和流程的数据。您可以调整每个控制面板中可视化效果的时间范围,以深入了解您的数据。
以下过程假设您已登录 Amazon IoT SiteWise 监控器门户。
浏览共享控制面板
在导航栏中,选择项目图标。

-
在项目页面上,选择要查看其控制面板的项目。
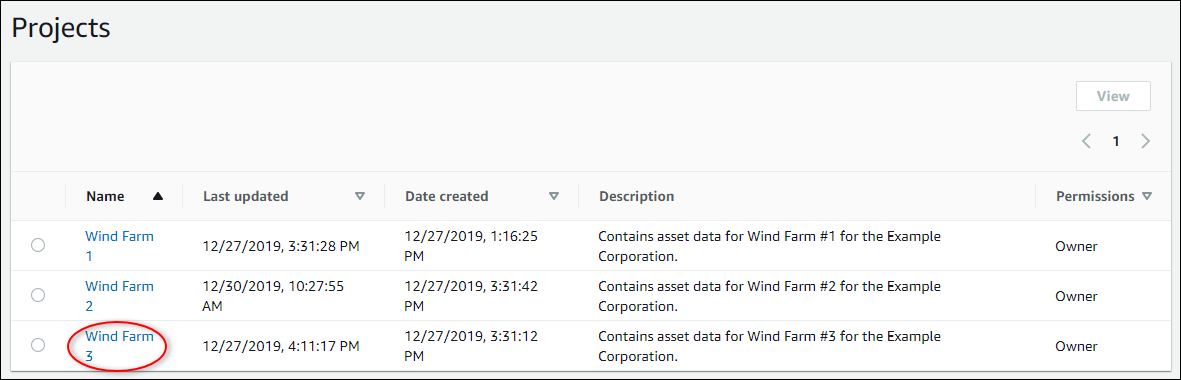
-
在项目详细信息页面的控制面板部分中,选择要查看的控制面板的名称。您也可以选择控制面板旁边的复选框,然后选择打开。
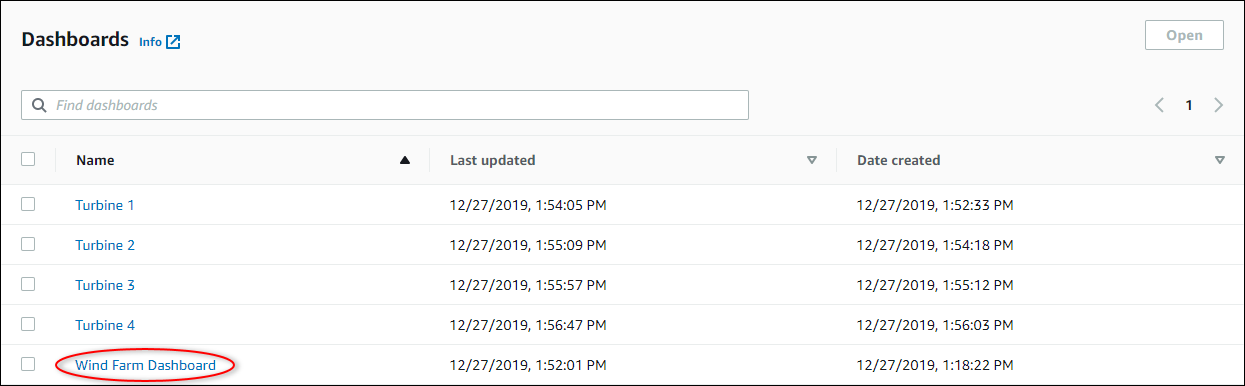
-
您可以在控制面板中浏览可视化效果。
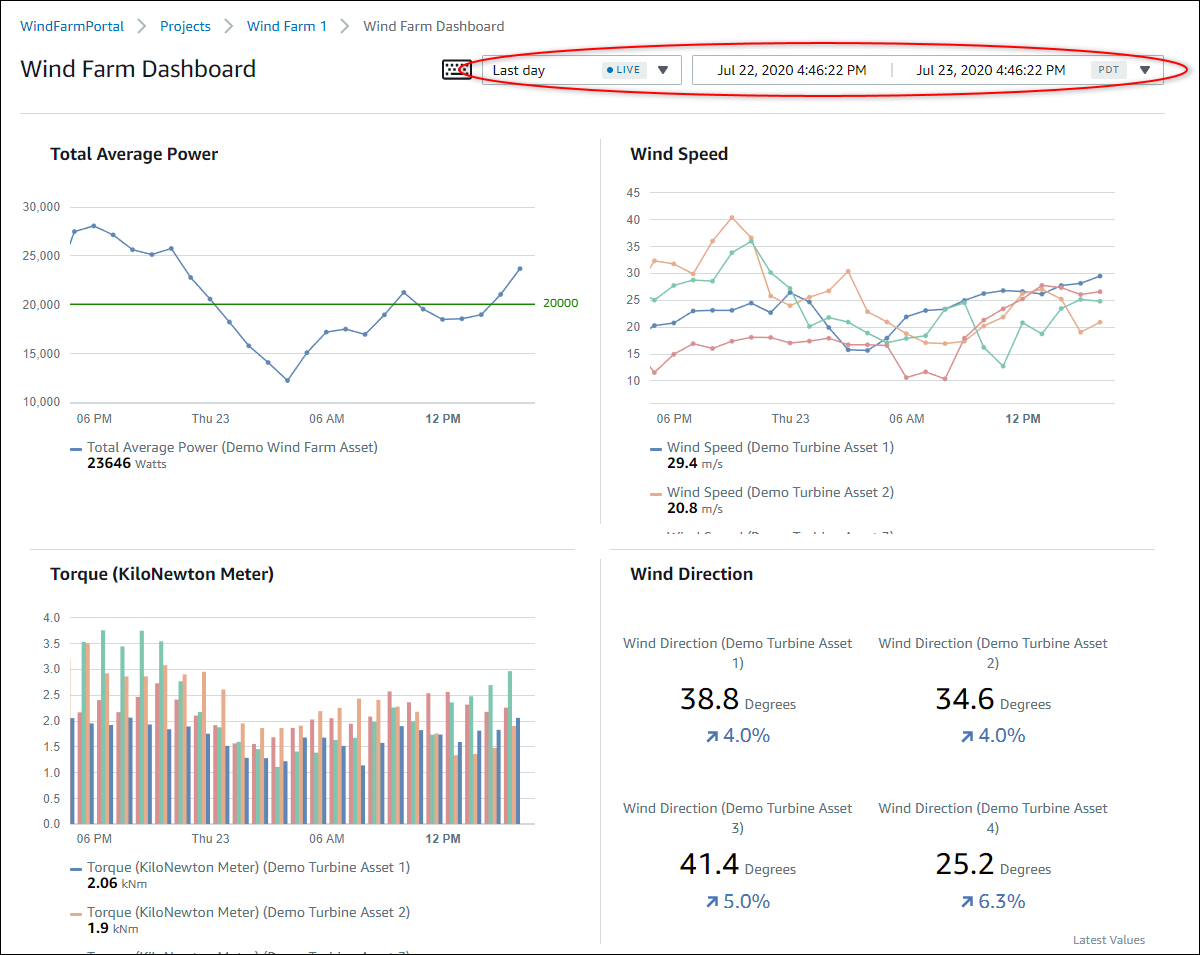
执行以下任一操作以调整数据显示的数据时间范围:
-
单击并拖动其中一个折线图或条形图上的时间范围,以放大到所选时间范围。
-
双击时间范围以放大所选点。
-
按住 Shift 然后双击时间范围,从所选点缩小。
-
按住 Shift,然后在时间范围内拖动鼠标,可向左或向右移动该范围。
-
使用下拉列表选择要查看的预定义时间范围。
-
使用时间范围控件打开日历并指定范围的开始和结束时间。
每个可视化效果都显示所选时间范围内的最新报告值。
-
-
如果您是项目所有者或门户管理员,则可以修改控制面板。有关更多信息,请参阅在监视器中 Amazon IoT SiteWise 添加可视化效果。
浏览项目资产及其数据
虽然您通常会使用项目所有者为您准备的控制面板,但您也可以查看项目中包含的资产的属性和警报。例如,您可以检查设备的型号、安装日期或位置。
注意
作为项目查看者,您只能查看您有权访问的项目中包含的资产。
以下过程假设您已登录 Amazon IoT SiteWise 监控器门户。
要探索项目资产及其数据
-
在导航栏中,选择资产图标。

此时将显示资产页面。
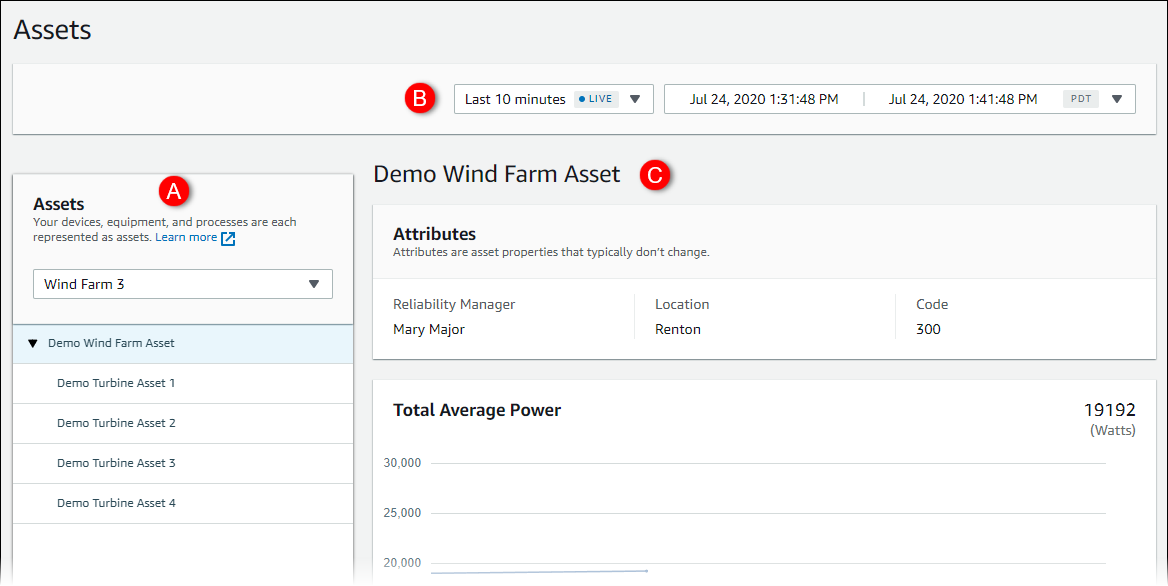
请参阅页面的以下区域。
标注 描述 A 浏览资产层次结构以查找要查看的资产。 B 为所选资产的属性选择显示的数据的时间范围。 C 查看所选资产的属性值。查看并响应所选资产的警报。