本文属于机器翻译版本。若本译文内容与英语原文存在差异,则一律以英文原文为准。
在中查看仪表板 Amazon IoT SiteWise
借 Amazon IoT SiteWise 助 Monitor,您可以向合适的人群提供一致的资产数据视图。门户管理员、项目所有者和项目查看者可以查看为其项目定义的所有控制面板。您可以在控制面板页面上的单个位置查看所有控制面板,也可以从项目页面查看控制面板。
从控制面板页面查看控制面板
在导航栏中,选择控制面板图标。

-
在按项目筛选下拉列表中,选择要查看其控制面板的项目。

您可以使用列标题对控制面板列表进行排序。
注意
如果您找不到特定的项目,则可能没有被邀请查看该项目。请联系项目所有者申请邀请。
-
在控制面板列表中,选择您要查看的控制面板的名称。
从项目页面查看控制面板
在导航栏中,选择项目图标。

-
在项目页面上,选择要查看其控制面板的项目。
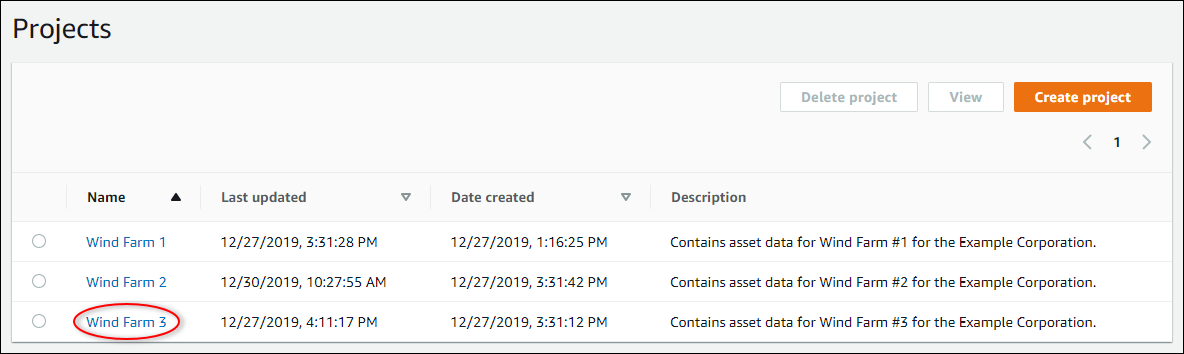
-
在项目详细信息页面的控制面板部分,选择在控制面板中打开以查看控制面板。您也可以选择控制面板旁边的复选框,然后选择打开。

-
您可以浏览控制面板中可用的可视化效果。
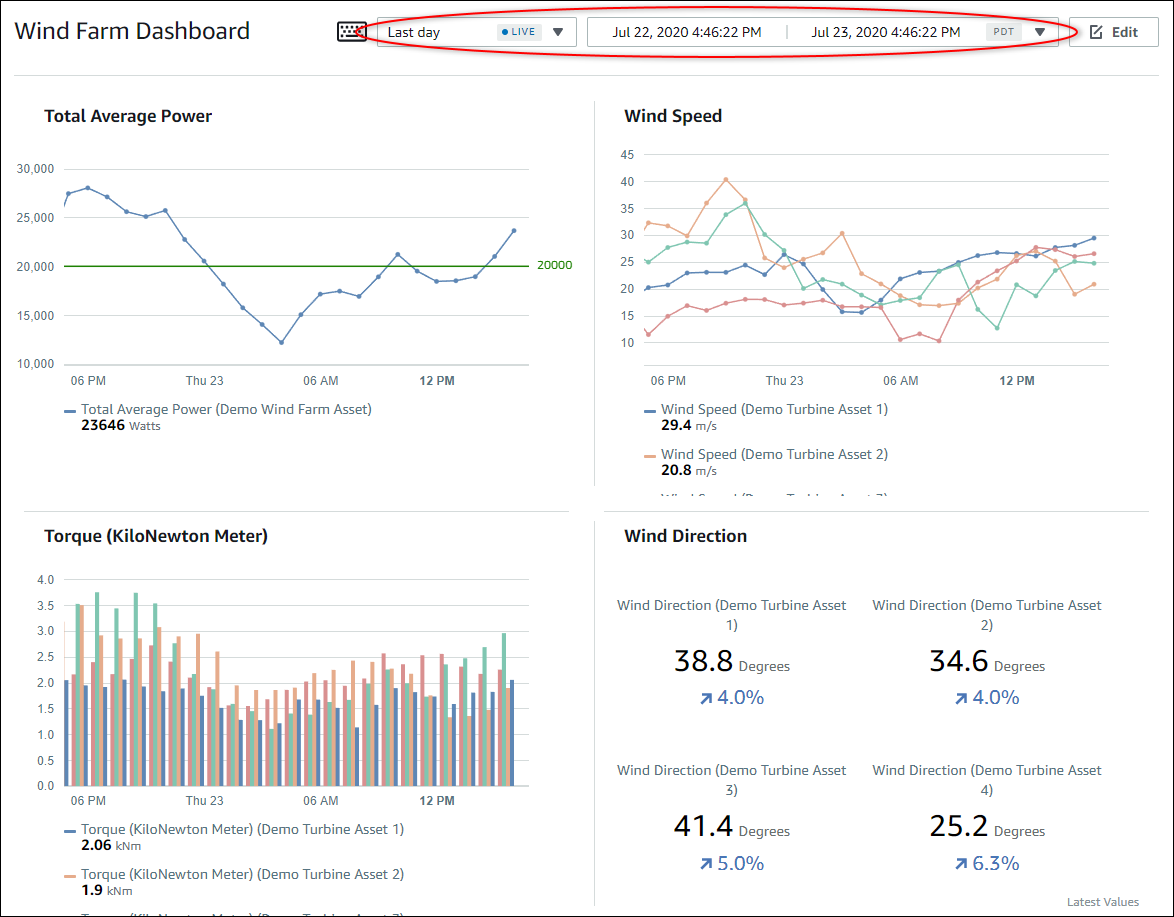
-
您可以调整数据的时间范围。如果您是项目所有者或门户管理员,则可以修改控制面板。有关更多信息,请参阅 在监视器中 Amazon IoT SiteWise 添加可视化效果。
调整控制面板的时间范围
查看控制面板时,可以更改显示的数据的时间范围。使用此功能,您可以将近期的行为与过去的行为进行比较,或者专注于特定的时间范围。您可以从一组预定义的时间范围中进行选择,也可以指定要查看的时间范围的确切开始和结束时间。您也可以恢复视图以显示实时数据。
注意
每个控制面板页面都有自己的时间范围。如果您更改一个控制面板的时间范围,则不会更改其他控制面板的时间范围。一个控制面板上的所有可视化效果都使用您选择的时间范围。
使用预定义时间范围
-
在时间范围下拉列表中,选择要查看的时间范围。
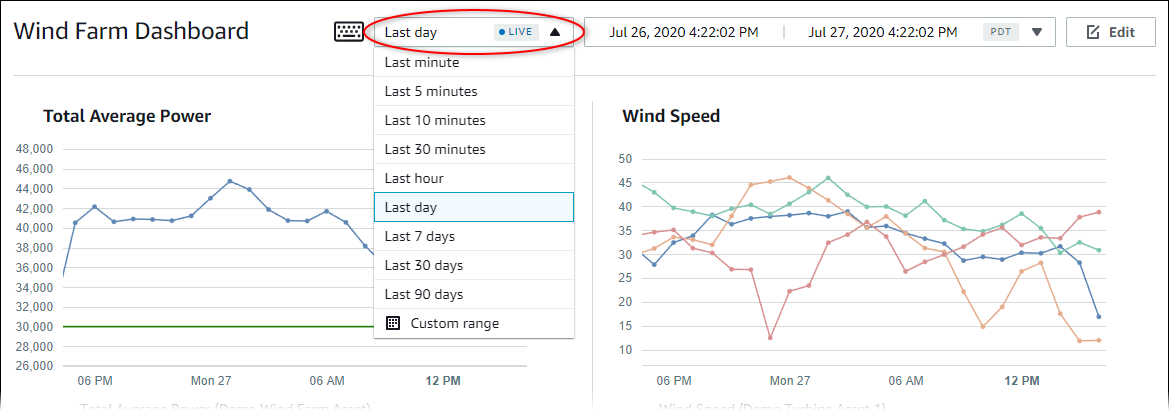
要使用自定义时间范围
-
选择时间范围控件以打开日历。
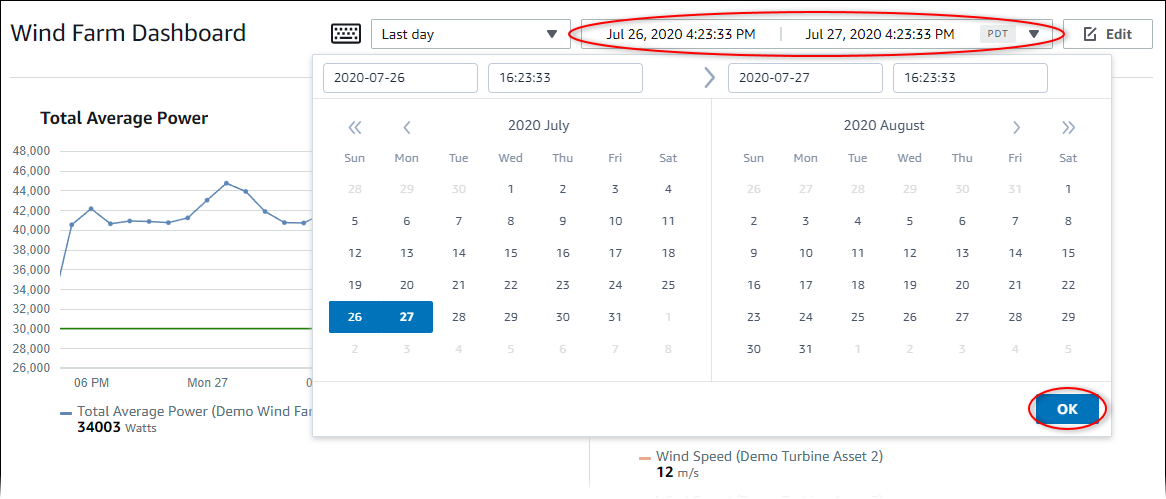
-
为您的时间范围选择开始和结束时间。在示例屏幕截图中,开始日期为 7 月 26 日,结束日期为 7 月 27 日。
-
选择应用以保存更改。
在可视化效果中放大或缩小
-
单击并拖动其中一个折线图或条形图上的时间范围,以放大到所选时间范围。
-
双击时间范围以放大所选点。
-
按住 Shift 然后双击时间范围,从所选点缩小。
移动所选时间范围
-
按住 Shift,然后在时间范围内拖动鼠标,可向左或向右移动该范围。