本文属于机器翻译版本。若本译文内容与英语原文存在差异,则一律以英文原文为准。
使用条形图
Amazon QuickSight 支持以下类型的条形图,无论是水平还是垂直方向:
-
单度量 – 使用单度量条形图显示维度的单个度量的值。例如,每个区域的收入目标,如下图所示。
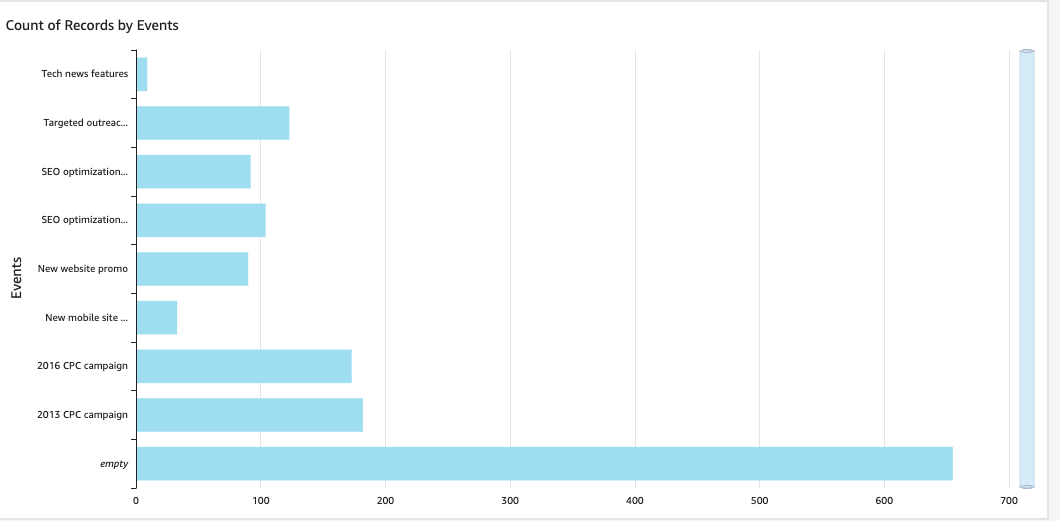
-
多度量 – 使用多度量条形图显示维度的多个度量的值。例如,每个区域的收入和成本目标,如下图所示。
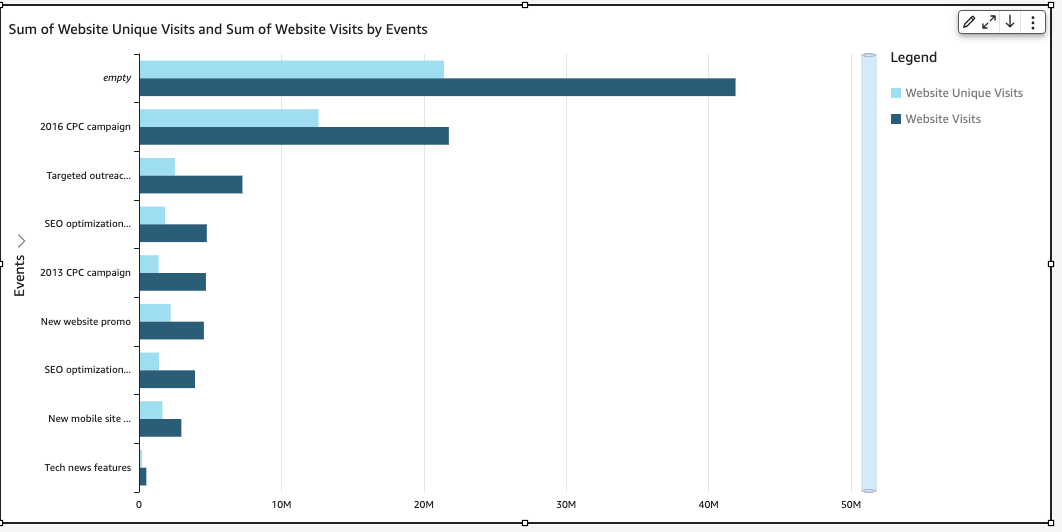
-
簇状 – 使用簇状条形图显示维度的单个度量的值,按另一个维度分组。例如,某个区域每个渠道的费用,如下图所示。
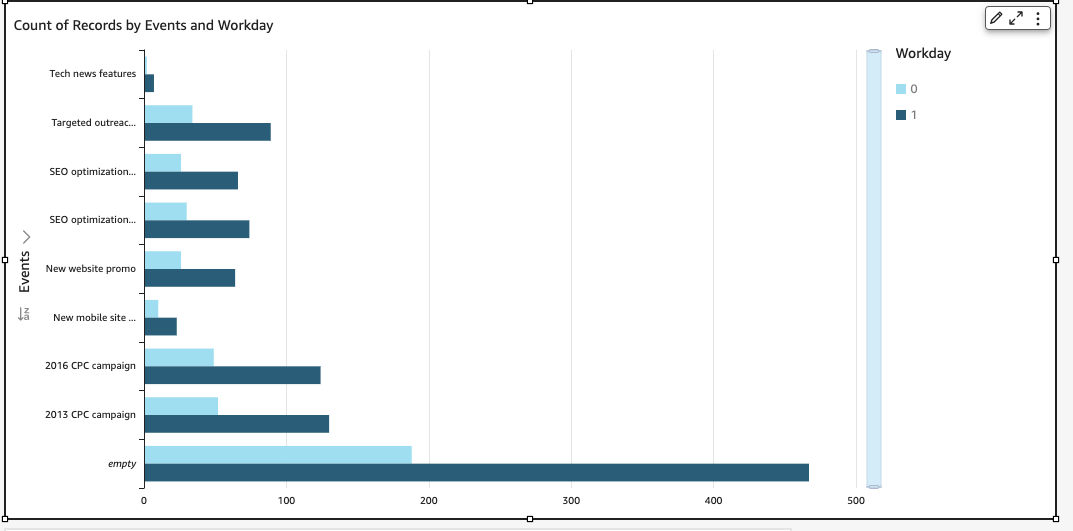
-
堆叠 – 堆叠条形图与簇状条形图类似,都会显示两个维度的度量。不过,它不是按父维度显示每个子维度的簇状条,而是为每个父维度显示一个条。它在条中使用着色块以显示子维度中的每个项目的相对值。色块反映子维度中每个项目相对于度量总数的值。堆积条形图使用基于选定度量的最大值的比例。例如,每个区域每个客户群的收入目标,如下图所示。
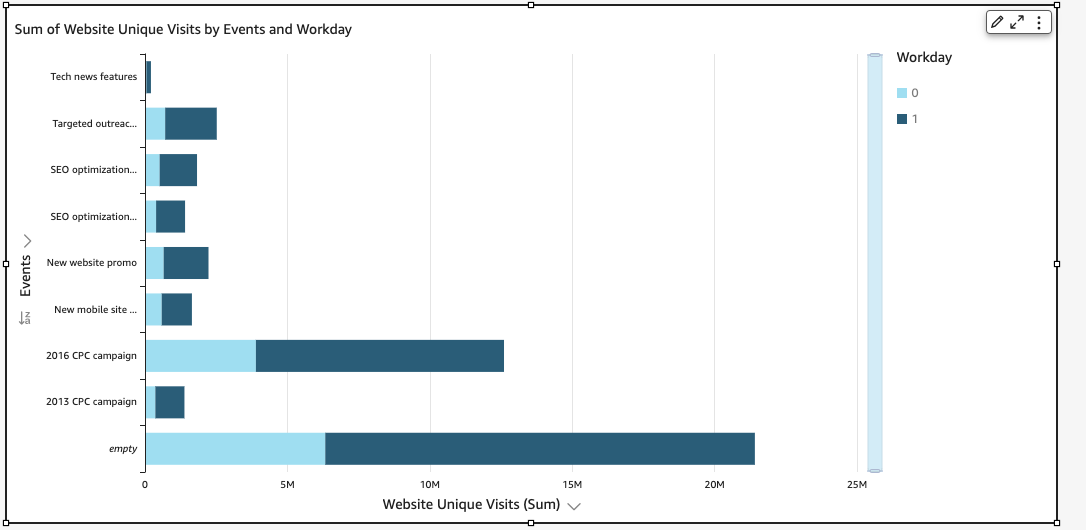
-
100% 堆叠 – 100% 堆叠条形图与堆叠条形图类似。不过,在 100% 堆叠条形图中,色块反映了子维度中每个项目所占的百分比(总计:100%)。例如,每个区域每个客户群的成本百分比,如下图所示。
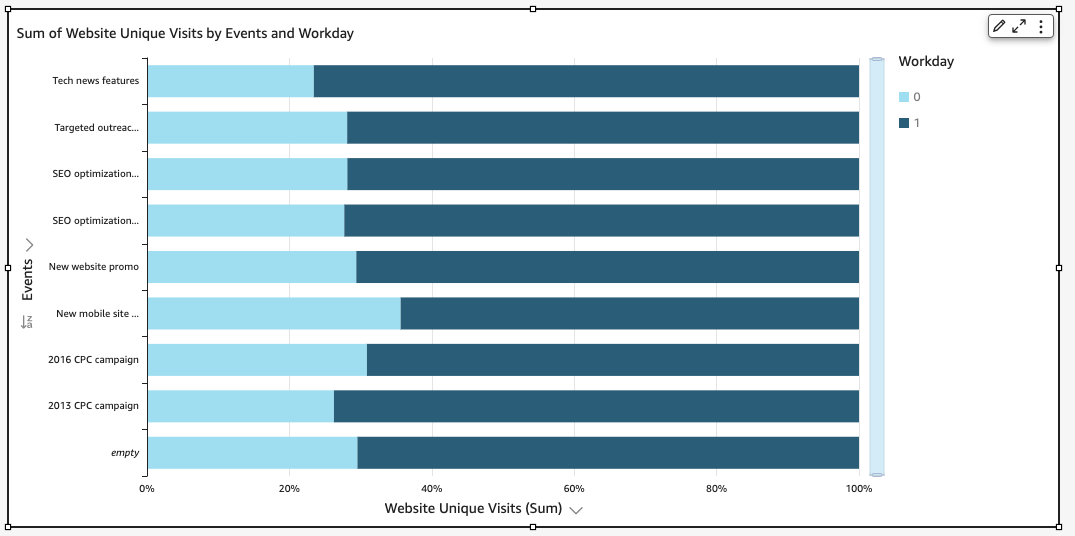
对于不使用组或颜色的视觉对象,条形图在轴上最多显示 10,000 个数据点。对于使用组或颜色的视觉对象,它们在轴上最多显示 50 个数据点,并为组或颜色最多显示 50 个数据点。有关 Amazon 如何 QuickSight处理超出显示限制的数据的更多信息,请参阅显示限制。
创建单度量条形图
要创建单度量条形图,请按照以下过程操作。
创建单度量条形图
-
在分析页面上,选择左侧工具栏上的可视化。
-
在左上角的应用程序栏上选择添加,然后选择添加视觉对象。
-
在视觉对象类型窗格中,选择水平条形图或垂直条形图的图标,如下所示。
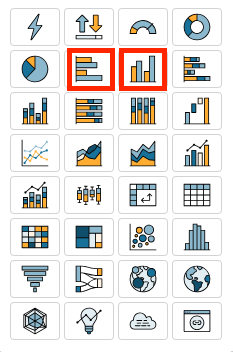
-
从字段列表窗格中,将一个维度拖到 X 轴或 Y 轴字段井上。
-
从字段列表窗格中,将一个度量拖到值字段井上。
创建多度量条形图
要创建多度量条形图,请按照以下过程操作。
创建多度量条形图
-
在分析页面上,选择左侧工具栏上的可视化。
-
在左上角的应用程序栏上选择添加,然后选择添加视觉对象。
-
在视觉对象类型窗格中,选择水平条形图或垂直条形图的图标,如下所示。
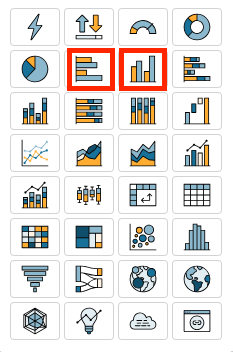
-
从字段列表窗格中,将一个维度拖到 X 轴或 Y 轴字段井上。
-
从字段列表窗格中,将两个或多个度量拖到值字段井上。
创建簇状条形图
要创建簇状条形图,请按照以下过程操作。
创建簇状条形图
-
在分析页面上,选择左侧工具栏上的可视化。
-
在左上角的应用程序栏上选择添加,然后选择添加视觉对象。
-
在视觉对象类型窗格中,选择水平条形图或垂直条形图的图标,如下所示。
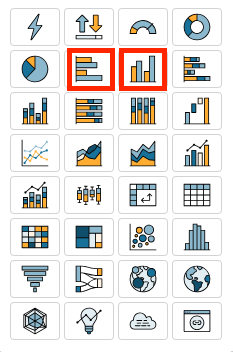
-
从字段列表窗格中,将一个维度拖到 X 轴或 Y 轴字段井上。
-
从字段列表窗格中,将一个度量拖到值字段井上。
-
从字段列表窗格中,将一个维度拖到组/颜色字段井上。
创建堆叠条形图
要创建堆叠条形图,请按照以下过程操作。
创建堆叠条形图
-
在分析页面上,选择左侧工具栏上的可视化。
-
在左上角的应用程序栏上选择添加,然后选择添加视觉对象。
-
在视觉对象类型窗格中,选择水平堆叠条形图或垂直堆叠条形图的图标,如下所示。
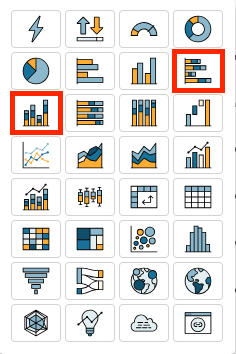
-
从字段列表窗格中,将一个维度拖到 X 轴或 Y 轴字段井上。
-
从字段列表窗格中,将一个维度拖到组/颜色字段井上。
-
从字段列表窗格中,将一个度量拖到值字段井上。
-
(可选)添加数据标签并显示总计:
-
从视觉对象右上角的菜单中选择设置视觉对象格式图标。
-
在视觉对象窗格中,选择数据标签。
-
切换开关以显示数据标签。
每个度量值的标签显示在图表中,显示总计的选项出现在窗格中。
-
选中显示总计。
图表中会显示每个条形的总计。
-
创建 100% 堆叠条形图
要创建 100% 堆叠条形图,请按照以下过程操作。
创建 100% 堆叠条形图
-
在分析页面上,选择左侧工具栏上的可视化。
-
在左上角的应用程序栏上选择添加,然后选择添加视觉对象。
-
在视觉对象类型窗格中,选择水平 100% 堆叠条形图或垂直 100% 堆叠条形图的图标,如下所示。
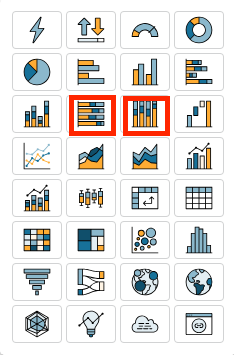
-
从字段列表窗格中,将一个维度拖到 X 轴或 Y 轴字段井上。
-
从字段列表窗格中,将两个或多个度量拖到值字段井上。
条形图的功能
可以使用下表了解条形图支持的功能。
| 功能 | 支持? | 评论 | 有关更多信息 |
|---|---|---|---|
| 更改图例显示 | 是,但有例外 | 多度量和簇状条形图显示图例,单度量水平条形图不显示图例。 | 中关于视觉类型的图例 QuickSight |
| 更改标题显示 | 是 | 中关于视觉类型的标题和字幕 QuickSight | |
| 更改轴范围 | 是 | 根据视觉类型设置范围和缩放比例 QuickSight | |
| 显示或隐藏轴线、网格线、轴标签和轴排序图标 | 是 | 中视觉类型上的轴和网格线 QuickSight | |
| 改变视觉对象颜色 | 是 | 视觉类型中的颜色 QuickSight | |
| 聚焦或排除元素 | 是,但有例外 | 您可以聚焦或排除图表上的任何条,但将日期字段用作轴维度的情况除外。在这种情况下,您只能聚焦条,但不能排除它。 | |
| 排序 | 是 | 您可以对您为轴和值选择的字段进行排序。 | 在 Amazon 中对视觉数据进行排序 QuickSight |
| 执行字段聚合 | 是 | 您必须将聚合应用于您为值选择的一个或多个字段,而不能将聚合应用于您为轴或组/颜色选择的字段。 | 更改字段聚合 |
| 添加向下钻取 | 是 | 您可以在轴和 Group/Color (组/颜色) 字段井中添加向下钻取级别。 | 在 Amazon 中向视觉数据添加深入分析 QuickSight |
| 显示数据标签 | 是 | 中视觉类型上的数据标签 QuickSight | |
| 显示堆叠条形图总计 | 是 | 只有当您选择显示数据标签时,才可以在堆叠条形图中显示总计。 | 堆叠条形图 |