本文属于机器翻译版本。若本译文内容与英语原文存在差异,则一律以英文原文为准。
创建数据透视表
要创建数据透视表,请按照以下过程操作。
创建数据透视表
-
在分析页面上,选择工具栏上的可视化图标。
-
在视觉对象窗格上,选择 + 添加,然后选择数据透视表图标。
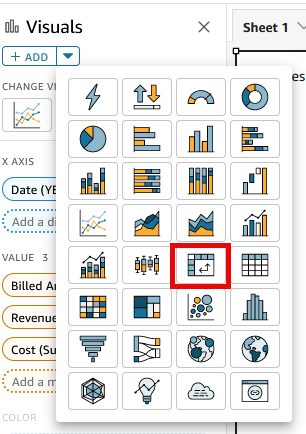
-
从字段列表窗格中选择要包含的字段。Amazon QuickSight 会自动将它们放入田间油井中。
要更改某个字段的放置位置,请将其拖动到相应的字段井中。通常,您可以使用以目标字段井指示的维度或度量字段。如果您选择使用维度字段作为度量,则系统会对其自动应用 Count 聚合函数来创建数值。
-
要创建单度量数据透视表,请将一个维度拖到 Rows 字段井上,将另一个维度拖到 Columns 字段井上,并将一个度量拖到 Values 字段井上。
-
要创建多度量数据透视表,请将一个维度拖到 Rows 字段井上,将另一个维度拖到 Columns 字段井上,将两个或多个度量拖到 Values 字段井上。
-
要创建聚类数据透视表,请将一个或多个维度拖到 Rows 字段井上,将一个或多个维度拖到 Columns 字段井上,并将一个度量拖到 Values 字段井上。
如果需要,您还可以为所有数据透视表字段井选择多个字段。这样可以将多度量与聚类数据透视表方法结合使用。
-
注意
要查看计算字段的汇总,请务必使用聚合。例如,具有 field-1 / field-2
的计算字段在汇总时不会显示摘要。不过,sum(field-1) / sum(field-2) 会显示汇总摘要。
选择布局
在 Amazon 中创建数据透视表时 QuickSight,您可以使用表格和层次结构布局选项进一步自定义数据的显示方式。对于使用表格布局的数据透视表,每个行字段均显示在相应列中。对于使用层次结构布局的数据透视表,所有行字段均显示在一列中。缩进用于区分不同字段的行标题。要更改数据透视表视觉对象的布局,请打开要更改的数据透视表的设置视觉对象格式菜单,然后从透视选项部分选择所需布局选项。
根据选择的数据透视表视觉对象布局,可以使用不同的格式设置选项。有关表格式和层次结构数据透视表之间格式设置差异的更多信息,请参阅 中的表格和数据透视表格式选项 QuickSight。