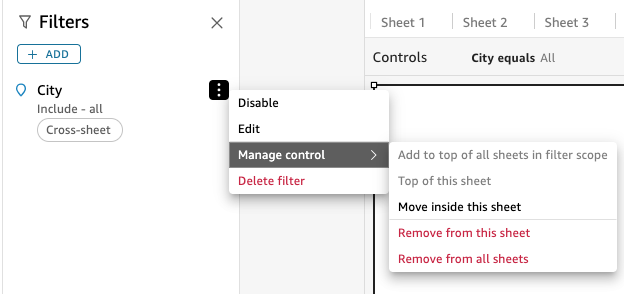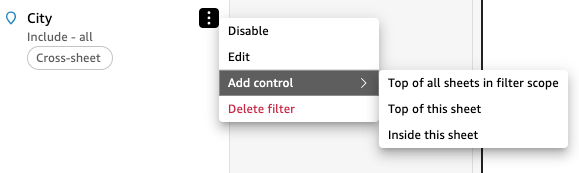跨工作表筛选条件和控件
跨工作表筛选条件和控件是范围限于整个分析或控制面板或者分析和控制面板内的多个工作表的筛选条件。
筛选条件
创建跨工作表筛选条件
添加筛选条件后,请将筛选条件的范围更新为跨工作表。默认情况下,这适用于分析中的所有工作表。
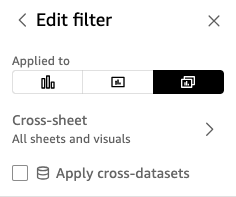
如果选中“跨多个数据集应用”复选框,则筛选条件将应用于最多 100 个不同数据集中的所有视觉对象,这些数据集适用于筛选范围内的所有工作表。
如果要自定义其应用到的工作表,请选择“跨工作表”图标。然后,您可以查看当前应用筛选条件的工作表或切换自定义选择的工作表。
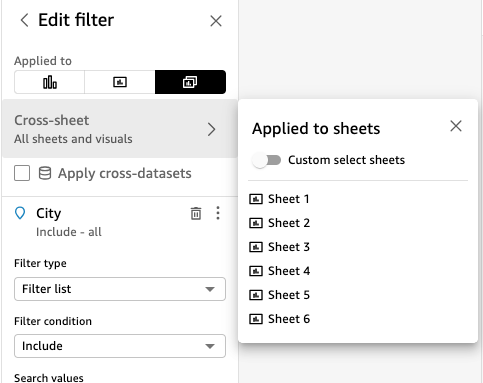
启用“自定义选择工作表”后,您可以选择要将筛选条件应用于哪些工作表:
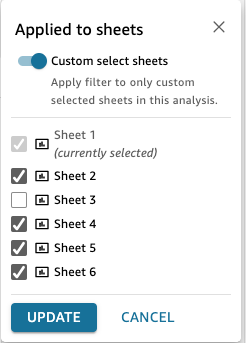
按照编辑分析中的筛选条件中的步骤进行操作。更改将应用于所选所有工作表的所有筛选条件。如果筛选条件的范围限于整个分析,则这包括新添加的工作表。
移除跨工作表筛选条件
Deleting
如果没有通过这些筛选条件创建任何控件,请参阅 Deleting filters in analyses。
如果您创建了控件,请执行以下操作:
按照 Deleting filters in analyses 中的说明进行操作。
-
当您选择删除时,会看到以下模式:
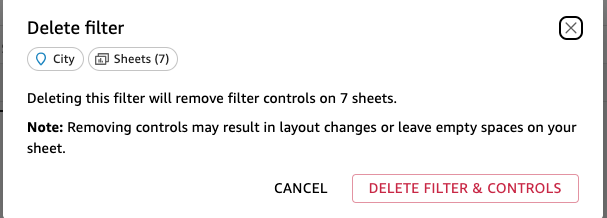
如果选择删除筛选条件和控件,则控件将从所有页面中删除。这可能会影响您的分析的布局。或者,您也可以单独移除这些控件。
缩小范围
如果要移除跨工作表筛选条件,则也可以通过更改筛选范围来执行此操作:
按照编辑分析中的筛选条件中的说明进入筛选条件。
您可以进行的编辑之一是更改范围。您可以切换到单个工作表或单个视觉对象。您也可以从跨工作表选择中移除工作表
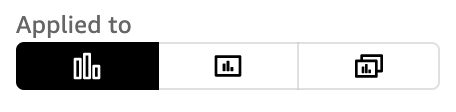
或者自定义工作表选择:
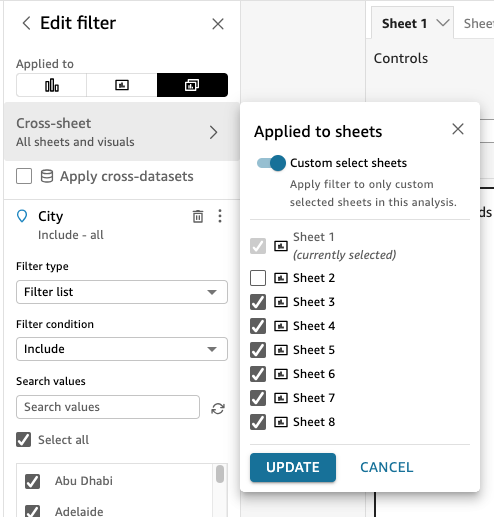
如果有控件,您会看到以下模式,警告您将从任何不再应用筛选条件的工作表中批量移除控件,这可能会影响您的布局。您也可以单独移除控件。有关更多信息,请参阅 移除跨工作表控件。
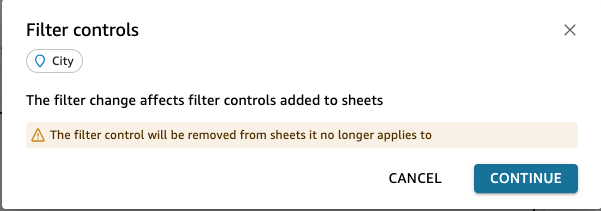
如果将控件添加到筛选范围中所有工作表的顶部,则当筛选范围限于整个分析时,新工作表将默认添加此新控件。
控件
创建跨工作表控件
新的筛选条件控件
增加现有控件的范围
导航到分析中的现有筛选条件
将此筛选条件应用于哪些工作表的范围更改为跨工作表。
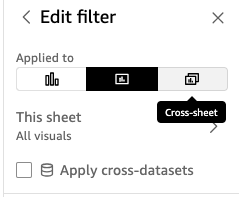
如果已经根据筛选条件创建了控件,则您将获得以下模式,如果选中该框,则会将控件批量添加到筛选范围内的所有工作表的顶部。如果已经创建的控件在工作表上,这不会影响它的位置:
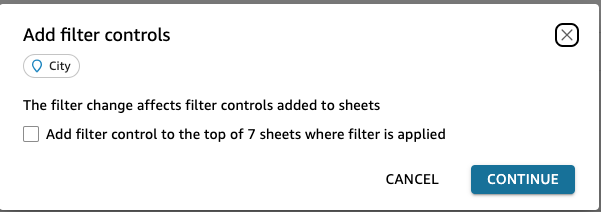
编辑跨工作表控件
-
转到跨工作表控件,如果控件固定在顶部,请选择三点菜单;如果控件位于工作表上,请选择编辑铅笔图标。您将看到以下选项:
转到筛选条件(引导您进入跨工作表筛选条件供您编辑或查看)
移至工作表(将控件移至分析窗格)
Reset
刷新
编辑
Remove
工作表上
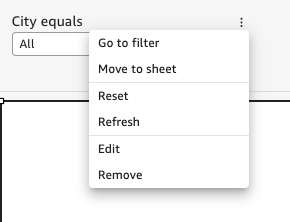
工作表顶部
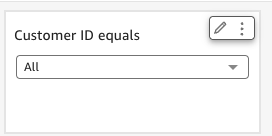
选择编辑。这会在分析的右侧打开格式控件窗格。
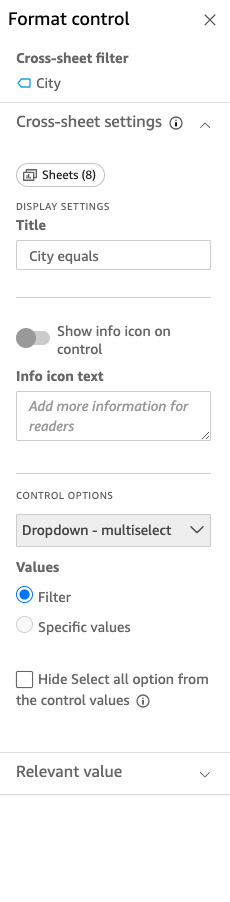
然后,您可以编辑您的控件。顶部标有跨工作表设置的部分将应用于所有控件,而此部分以外的任何设置并不适用于所有控件,仅适用于您正在编辑的特定控件。例如,相关值不是跨工作表控件设置。
您还可以看到此控件所在的工作表以及每个工作表上控件所在的位置(顶部或工作表)。您可以通过选择 Sheets(8) 来执行此操作(如下所示):
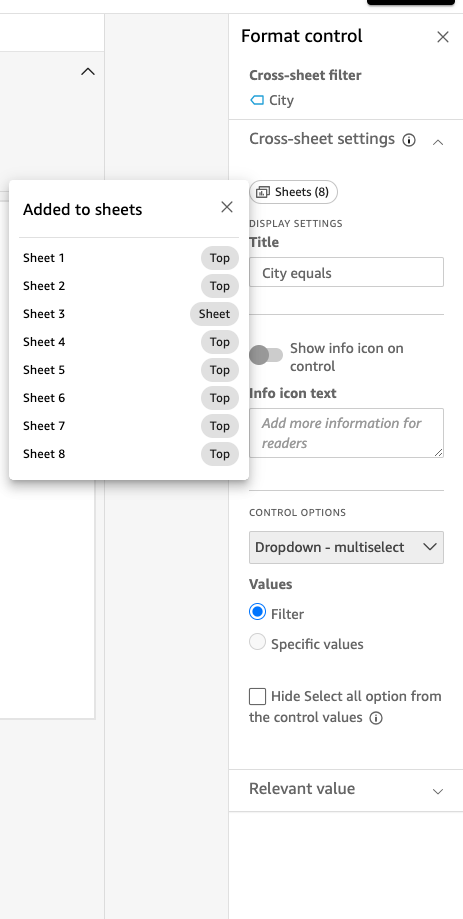
移除跨工作表控件
您可以在两个位置移除控件。首先,从控件中:
转到跨工作表控件,如果控件固定在顶部,请选择三点菜单;如果控件位于工作表上,请选择编辑铅笔图标。您将看到以下选项:
转到筛选条件(引导您进入跨工作表筛选条件供您编辑或查看)
移至工作表(将控件移至分析窗格)
Reset
刷新
编辑
Remove
选择移除
其次,您可以从筛选条件中移除控件:
在根据其创建跨工作表控件的跨工作表筛选条件上选择三点菜单。您将看到,现在不再存在添加控件选项,而是管理控件选项。
将鼠标悬停在管理控件上。您将看到以下选项:
移至此工作表内
此工作表的顶部
这些选项仅适用于工作表上的控件,具体取决于当前控件的位置。如果您在筛选范围内的所有工作表上没有控件,则可以选择添加到筛选范围内的所有工作表顶部。如果您已在分析中将工作表控件添加到工作表,则此操作不会将其移动到工作表顶部。您还可以选择从此工作表中移除或从所有工作表中移除。