QuickSight 中视觉对象类型的工具提示
将光标悬停在 Amazon QuickSight 视觉对象中的任何图形元素上,即会出现包含该特定元素相关信息的工具提示。例如,将光标悬停在折线图中的日期上方,即会出现包含这些日期相关信息的工具提示。默认情况下,字段井中的字段决定了工具提示中显示的信息。工具提示最多可以显示 10 个字段。
您可以向查看者提供有关视觉对象中数据的更多信息,自定义查看者可以看到的内容。当查看者将光标悬停在元素上方时,您甚至可以隐藏工具提示。要执行此操作,您可以自定义该视觉对象的工具提示。
在视觉对象中自定义工具提示
要自定义视觉对象的工具提示,请按照以下过程操作。
在视觉对象中自定义工具提示
-
在分析页面上,选择要设置格式的视觉对象。
-
从视觉对象右上角的菜单中选择设置视觉对象格式图标。
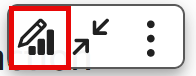
-
在打开的属性窗格中,选择工具提示。
-
为类型选择详细工具提示。
此时会出现一组新选项,如下所示:
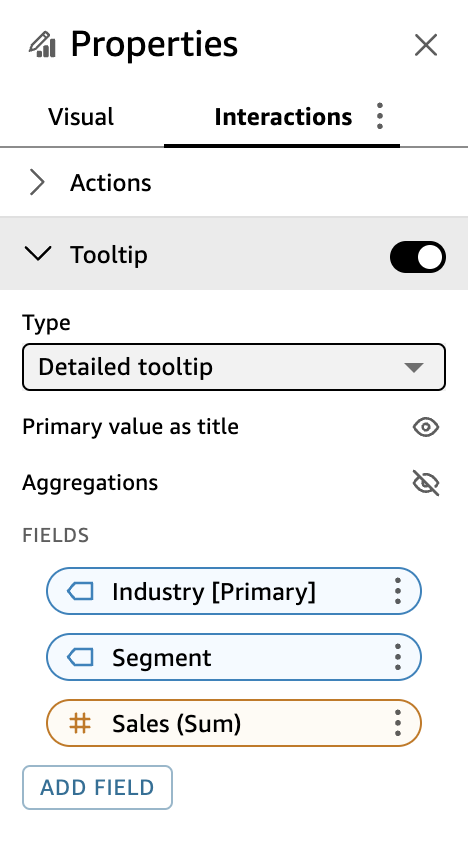
显示或隐藏工具提示中的标题
-
选择将主要值用作标题。
清除该选项可隐藏工具提示中的标题。选择该选项可在工具提示中将主字段值显示为标题。
显示或隐藏工具提示中字段的聚合
-
选择显示聚合。
清除该选项可隐藏工具提示中字段的聚合。选择该选项可显示工具提示中字段的聚合。
向工具提示添加字段
-
选择添加字段。
-
在打开的向工具提示添加字段页面上,选取选择字段,然后从列表中选择字段。
您最多可以向工具提示添加 10 个字段。
-
(可选)在标签中输入字段的标签。此选项为工具提示字段创建自定义标签。
-
(可选)根据添加的是维度还是度量,选择您希望聚合在工具提示中的显示方式。如果未作选择,QuickSight 会使用默认聚合。
如果向工具提示添加度量,则可以选择该字段的聚合方式。为此,请选择选择聚合,然后从列表中选择聚合。有关 QuickSight 中聚合类型的更多信息,请参阅更改字段聚合。
-
选择保存。
新字段会添加到工具提示中字段的列表。
从工具提示中移除字段
-
在字段列表下,选择要移除的字段的字段菜单(三个点),然后选择隐藏。
重新排列工具提示中字段的顺序
-
在字段列表下,选择字段的字段菜单(三个点),然后选择向上移动或向下移动。
为工具提示字段自定义标签
-
选择要自定义的字段的字段菜单(三个点),然后选择编辑。
-
在打开的编辑工具提示字段页面上,在标签中输入要在工具提示中显示的标签。
-
选择保存。
隐藏视觉对象的工具提示
如果您不希望光标悬停在视觉对象中的数据上方时显示工具提示,可将其隐藏。
隐藏视觉对象的工具提示
-
在分析页面上,选择要设置格式的视觉对象。
-
从视觉对象右上角的菜单中选择设置视觉对象格式图标。
-
在打开的属性窗格中,选择工具提示。
-
选择显示工具提示。
清除该选项可隐藏视觉对象的工具提示。选择该选项即可显示。