使用一键式嵌入代码为匿名用户嵌入 QuickSight 视觉对象和控制面板
| 适用于:企业版 |
您可以使用在 Amazon QuickSight 中共享视觉对象或控制面板时获得的嵌入代码,将视觉对象或控制面板嵌入公共站点。您还可以使用 QuickSight 控制台开启公开共享,并自动向互联网上的任何人授予对共享视觉对象或控制面板的访问权限。
接下来,您可以了解如何为视觉对象或控制面板开启公开共享,以及如何嵌入视觉对象或控制面板供互联网上的任何人查看。在这两种情况下,您都可以使用一键式嵌入代码来完成此操作。
开始之前
在开始之前,您应确保满足以下条件:
-
互联网浏览器设置包含以下某一项,以允许弹出窗口与共享使用的 iframe 进行通信:
-
Mozilla Broadcast Channel API 的本机支持。有关更多信息,请参阅 Mozilla 文档中的 Broadcast Channel API
。 -
IndexedDB 支持。
-
LocalStorage 支持。
-
-
互联网浏览器的“阻止所有 Cookie”设置已关闭。
步骤 1:开启控制面板的公有访问权限
要让互联网上的任何人都能访问您的嵌入式视觉对象或控制面板,请先开启控制面板的公有访问权限。视觉对象权限在控制面板级别确定。要授予对嵌入式视觉对象的访问权限,请授予对视觉对象所属控制面板的访问权限。有关更多信息,请参阅 向互联网上的任何人授予对 Amazon QuickSight 控制面板的访问权限。
步骤 2:将要嵌入视觉对象或控制面板的域放入允许列表
要在公共应用程序、wiki 或门户中嵌入视觉对象和控制面板,请确保要嵌入的域已在 QuickSight 账户的允许列表中。
步骤 3:获取嵌入代码
要获取视觉对象或控制面板嵌入代码,请按照以下过程操作。
获取控制面板嵌入代码
-
在 QuickSight 中打开已发布的控制面板,先选择右上角的共享,再选择共享控制面板。
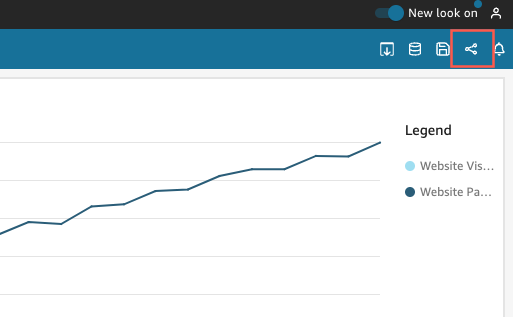
-
在打开的共享控制面板页面中,选择左上角的复制嵌入代码。
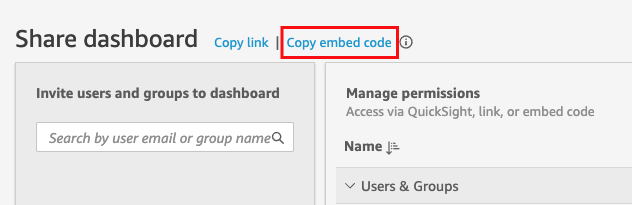
嵌入代码已复制到剪贴板,且类似于以下内容。此示例中的
quicksightdomain<iframe width="960" height="720" src="https://quicksightdomain/sn/ embed/share/accounts/accountid/dashboards/dashboardid"> </iframe>
获取视觉对象嵌入代码
-
在 QuickSight 中打开已发布的控制面板,选择要嵌入的视觉对象。然后打开视觉对象右上角的视觉对象菜单,从中选择嵌入视觉对象。
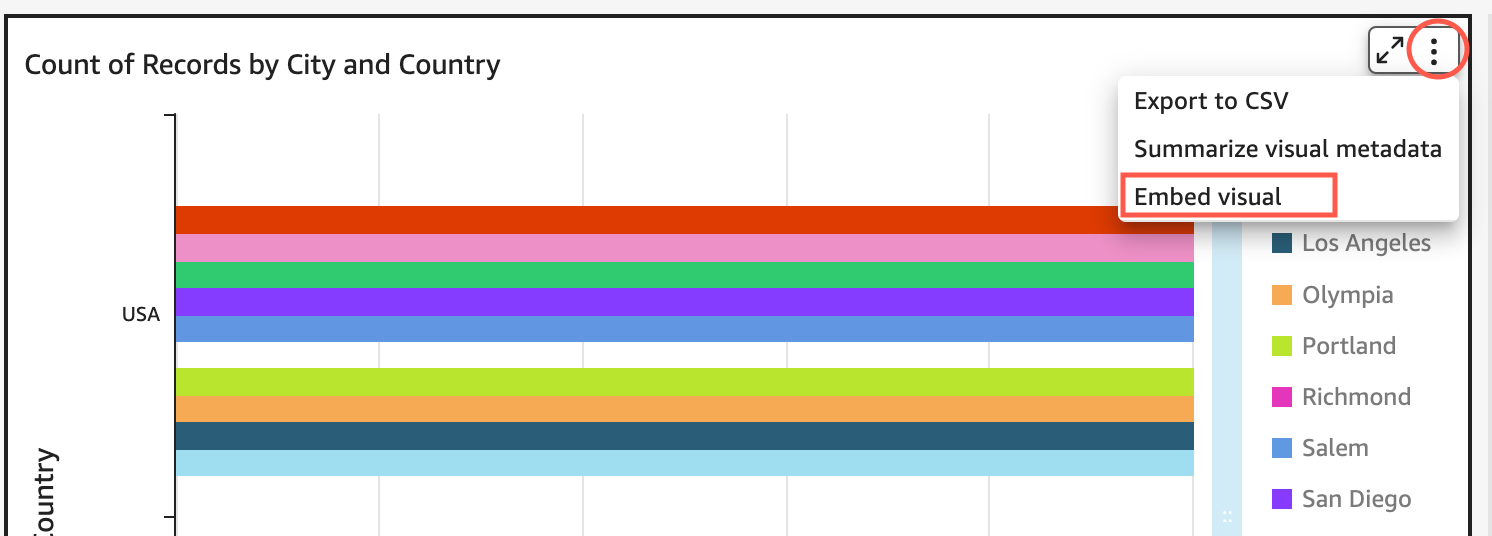
-
在打开的嵌入视觉对象窗格中,选择复制代码。
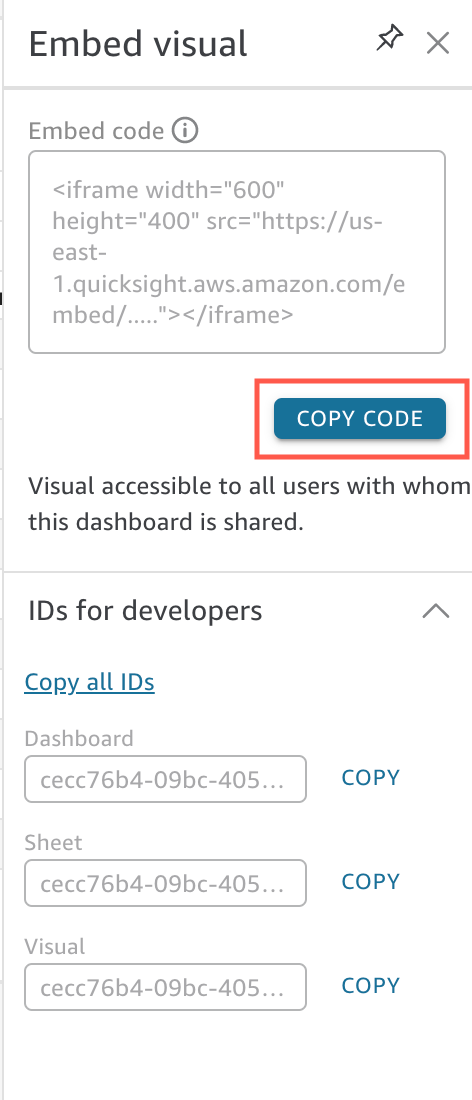
嵌入代码已复制到剪贴板,且类似于以下内容。此示例中的
quicksightdomain<iframe width="600" height="400" src="https://quicksightdomain/sn/embed/share/accounts/111122223333/dashboards/DASHBOARDID/sheets/SHEETID>/visuals/VISUALID"> </iframe>
步骤 4:将嵌入代码粘贴到 HTML 页面、wiki 页面或门户中
要将嵌入代码粘贴到 HTML 页面、wiki 页面或门户中,请按照以下过程操作。
粘贴嵌入代码
-
打开要嵌入视觉对象或控制面板的位置的 HTML 代码,然后将嵌入代码粘贴到其中。
以下示例演示了嵌入式控制面板的大致样式。此示例中的
quicksightdomain<!DOCTYPE html> <html> <body> <h2>Example.com - Employee Portal</h2> <h3>Current shipment stats</h3> <iframe width="960" height="720" src="https://quicksightdomain/sn/ embed/share/accounts/accountid/dashboards/dashboardid"> </iframe> </body> </html>以下示例演示了嵌入式视觉对象的大致样式。此示例中的
quicksightdomain<!DOCTYPE html> <html> <body> <h2>Example.com - Employee Portal</h2> <h3>Current shipment stats</h3> <iframe width="600" height="400" src="https://quicksightdomain/sn/embed/share/accounts/111122223333/dashboards/DASHBOARDID/sheets/SHEETID>/visuals/VISUALID"> </iframe> </body> </html>
如果面向公众的应用程序是基于 Google 协作平台构建的,请在 Google 协作平台中打开该页面,然后使用嵌入小部件粘贴嵌入代码。
在 Google 协作平台中嵌入时,请确保 QuickSight 中的以下域已在允许列表中:
-
https://googleusercontent.com(开启子域) -
https://www.gstatic.com -
https://sites.google.com
将视觉对象或控制面板嵌入应用程序后,能够访问您应用程序的任何人都可以访问嵌入式视觉对象或控制面板。要更新与公众共享的控制面板,请参阅 更新公开共享的控制面板。要关闭公开共享,请参阅 关闭公开共享设置。
当您关闭公开共享后,互联网上的任何人都无法访问您嵌入公共应用程序的或通过链接共享的控制面板。下次有人尝试通过互联网查看此类控制面板时,他们会收到一条消息,提示他们无权查看控制面板。