本文属于机器翻译版本。若本译文内容与英语原文存在差异,则一律以英文原文为准。
教程:修改 Amazon QuickSight 视觉效果
使用以下步骤修改使用 教程:创建 Amazon QuickSight 分析 中的步骤创建的视觉对象。
修改折线图视觉对象
修改您的折线图视觉对象,以便让其按日期显示一个额外的度量,同时还更改图表颜色。
修改您的折线图视觉对象
-
在您的分析中,选择折线图视觉对象。
-
向视觉对象中添加另一个度量。
选择 Fields list (字段列表) 窗格中的 New visitors SEO (新建访问者 SEO) 字段。此度量将添加到 Value 字段井,并且折线图将会更新,出现一条代表此度量的线条。视觉对象标题也会更新。
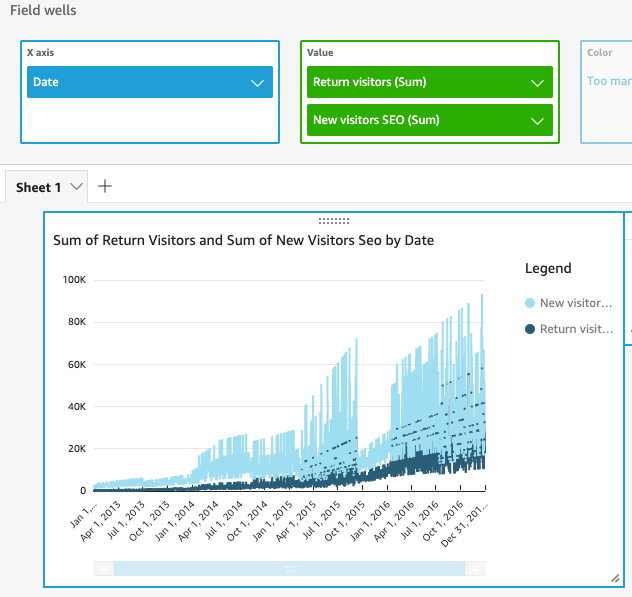
-
更改用于表示 Return visitors 度量的线条的颜色。
选择折线图上表示 Return visitors 的线条。为此,请选择该线条的末端,而不是中间位置。
选择 Color Return visitors,然后从颜色选择器中选择红色图标。
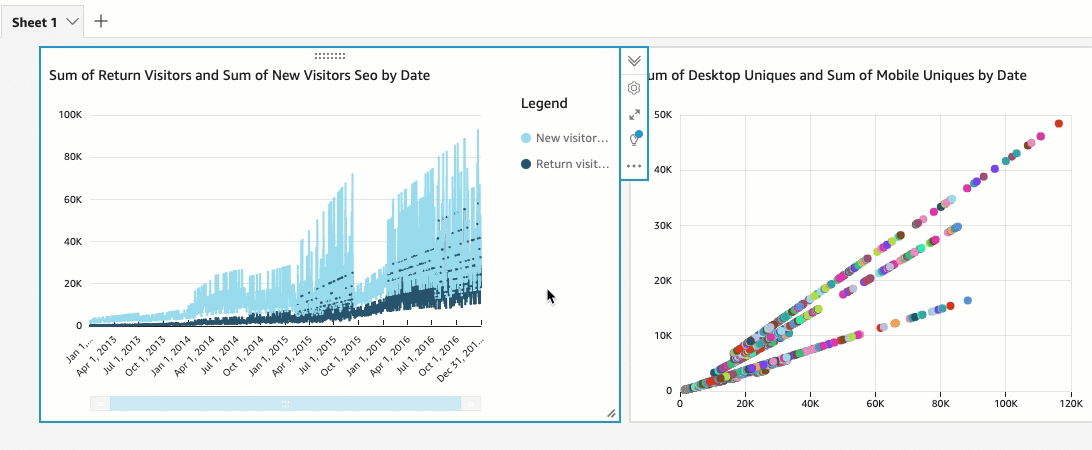
-
选择 X 轴字段井中的日期字段,然后依次选择聚合和月份。
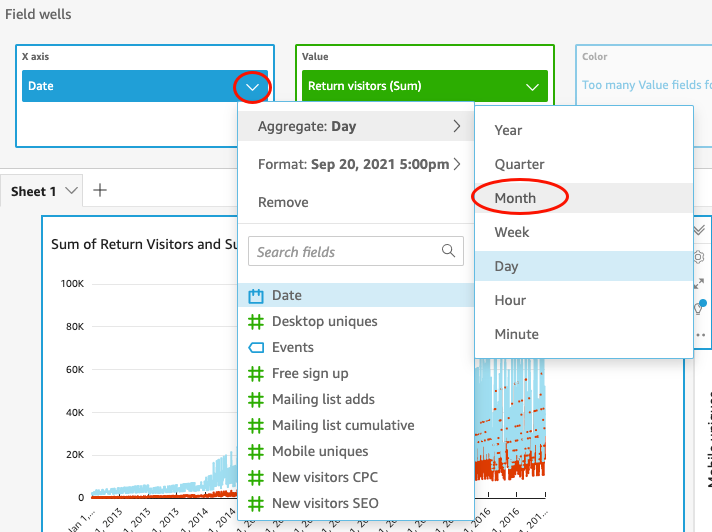
修改散点图视觉对象
通过更改数据粒度修改您的散点图视觉对象。
修改您的散点图视觉对象
-
在分析中,选择散点图视觉对象。
-
选择 Group/Color 字段井,然后依次选择 Aggregate 和 Month。
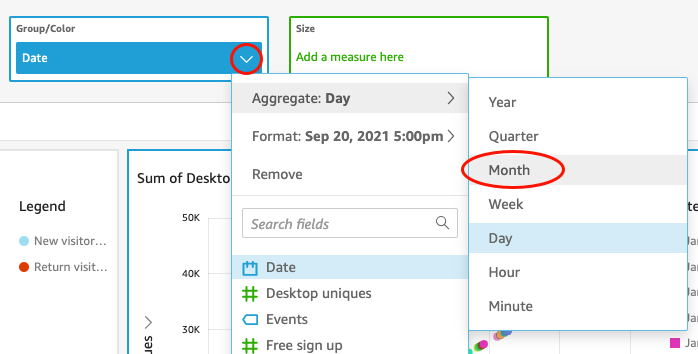
散点图将更新以按月显示度量,而不是按默认的年份显示。
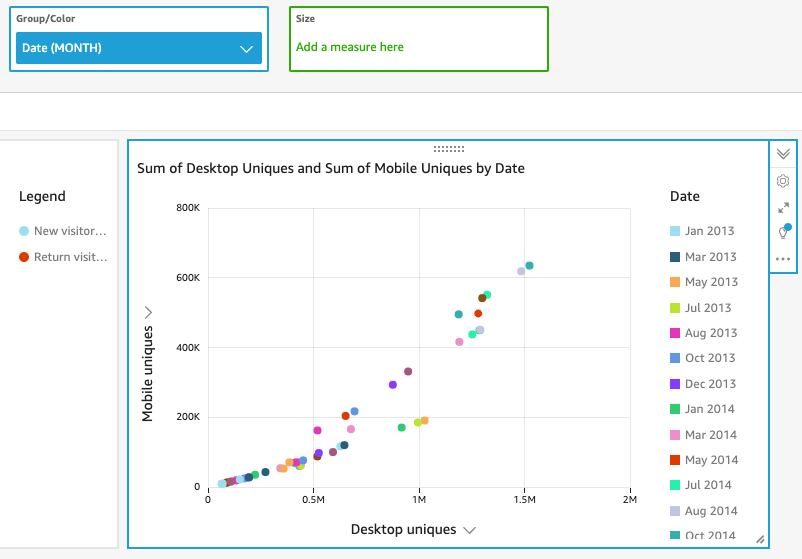
通过更改视觉对象布局和添加筛选条件来修改这两个视觉对象
通过更改视觉对象的大小和位置,并添加筛选条件然后将其应用于这两个视觉对象,来修改这两个视觉对象。
更改视觉对象的布局
通过更改视觉对象的大小和位置来修改这两个视觉对象。
修改两个视觉对象
-
在您的分析中,选择折线图视觉对象。
-
选择视觉对象右下角的大小调整图柄并向左上方拖动,直到视觉对象在水平方向和垂直方面都是以前大小的一半。

-
对散点图视觉对象重复该过程。
-
选择散点图视觉对象上的移动图柄,将其拖动到折线图视觉对象的右侧,以便它们并排放置。
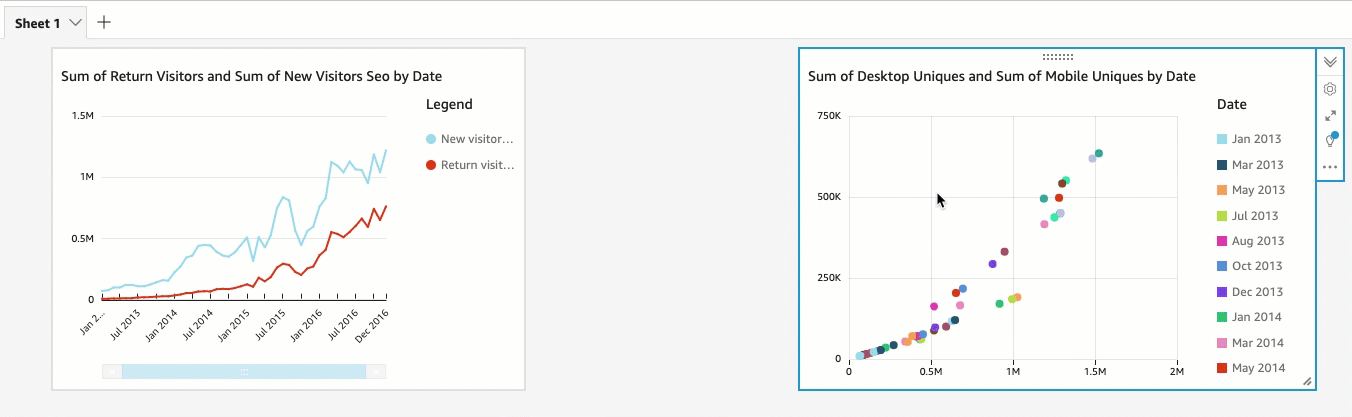
通过添加筛选条件修改这两个视觉对象
通过添加筛选条件并将其应用于两个视觉对象来修改这两个视觉对象。
为两个视觉对象添加筛选条件
-
在分析中,选择散点图视觉对象。
-
选择左侧的筛选条件。
-
在筛选条件窗格中,选择加号图标,然后选择要筛选的日期字段。
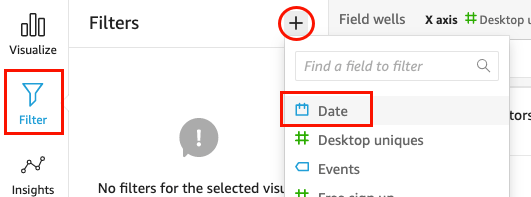
-
选择新筛选条件以展开它。
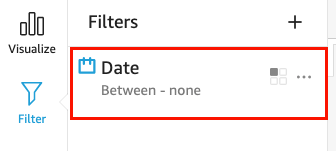
-
在编辑筛选条件窗格中,对于筛选条件类型,选择之后比较类型。
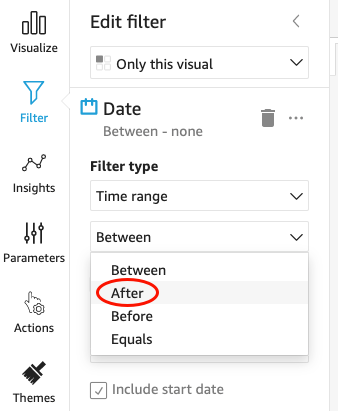
-
输入起始日期值 1/1/2014。
选择日期,选择 2014 作为年份,选择 1 月作为月份,然后在日历上选择 1。
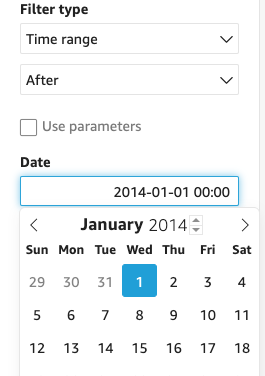
-
在编辑筛选条件窗格中,选择应用,将筛选条件应用于视觉对象。
筛选条件应用于散点图视觉对象。这在视觉对象下拉菜单上用筛选条件图标表示。
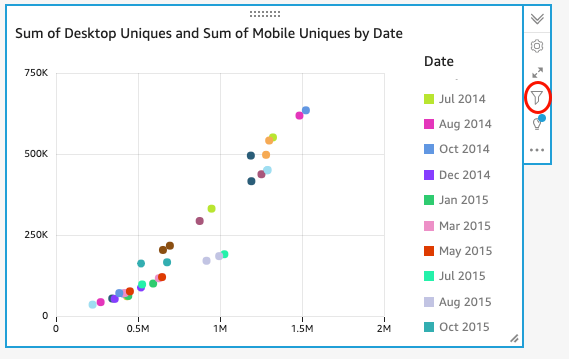
-
将筛选条件应用于折线图视觉对象。
在左侧的筛选条件窗格中,再次选择日期筛选条件并选择单个视觉对象,然后选择此数据集的所有视觉对象。
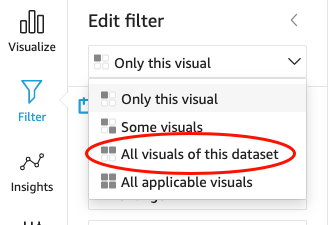
筛选条件同样应用于折线图视觉对象。
后续步骤
使用 教程:创建 Amazon QuickSight 控制面板 中的步骤基于您的分析创建控制面板。