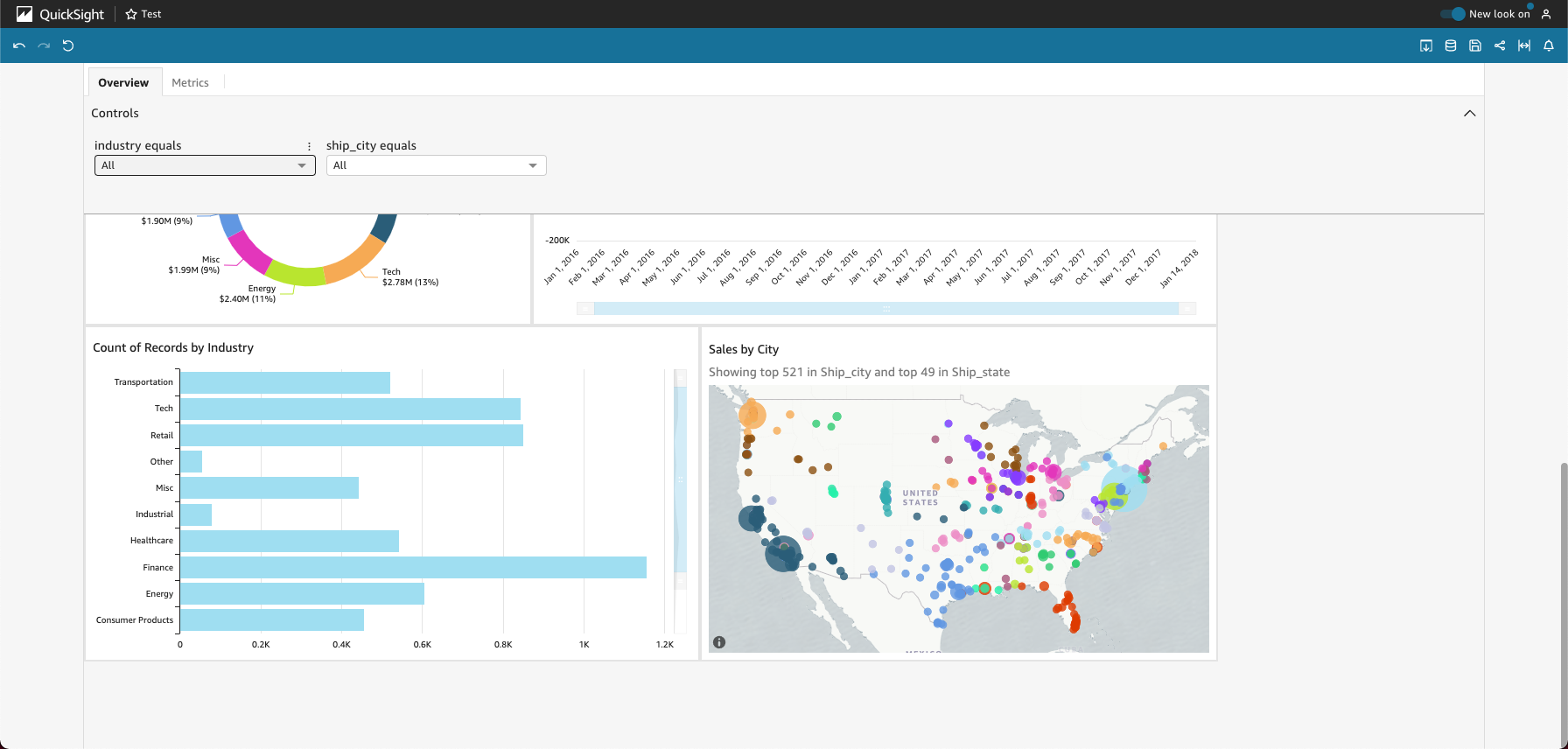本文属于机器翻译版本。若本译文内容与英语原文存在差异,则一律以英文原文为准。
与 Amazon QuickSight 控制面板互动
要访问受邀共享的控制面板,请按照邀请电子邮件中的说明进行操作。如果控制面板嵌入到您已经可以访问的应用程序或网站中,那么您也可以访问该控制面板。打开控制面板时,屏幕应类似于以下示例。
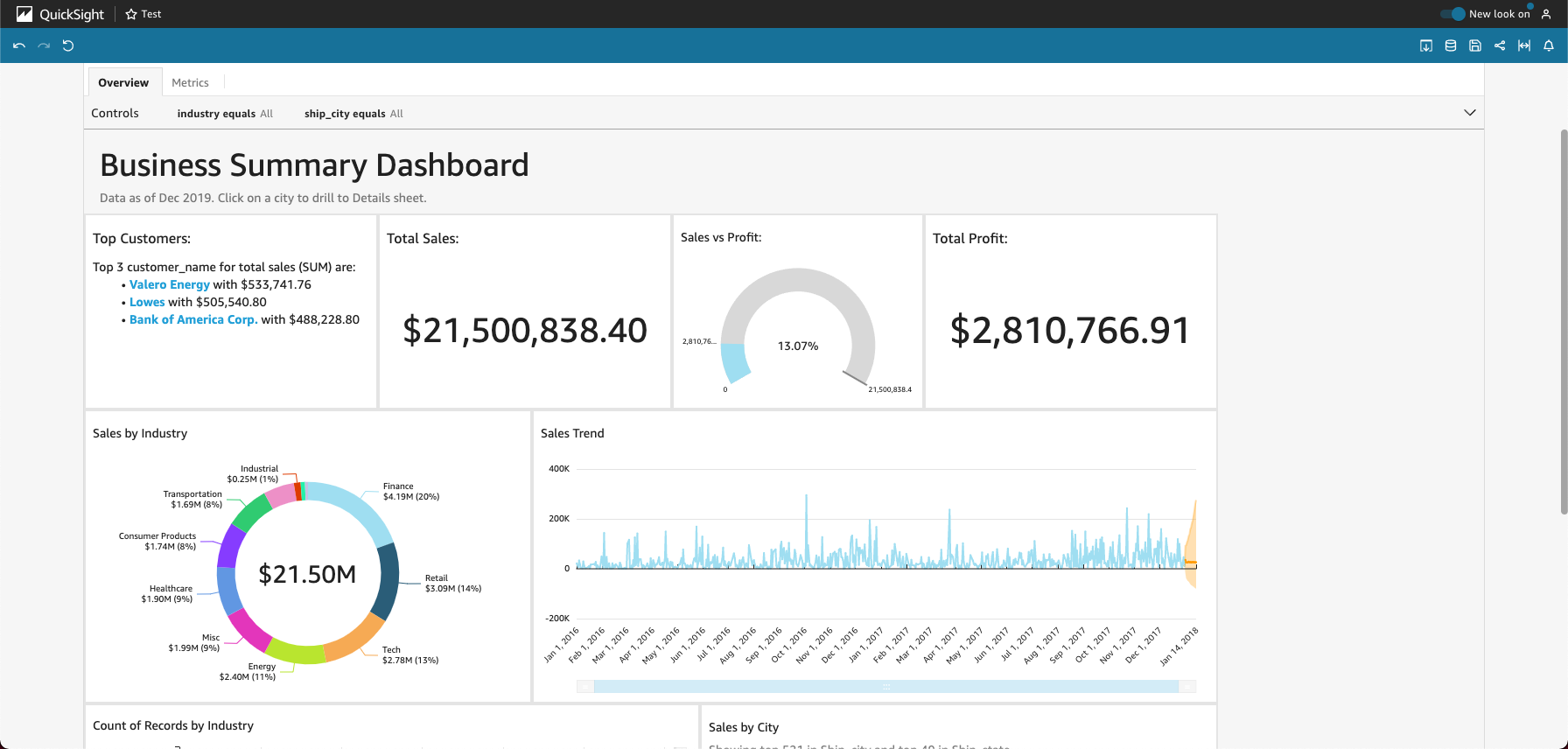
要使控制面板适应您的屏幕,请打开右上角的查看菜单,然后选择适应窗口。
根据控制面板的配置方式,您可以找到以下全部或部分元素:
菜单栏 – 显示控制面板的名称。此外,左侧的菜单栏显示了您可以对控制面板执行的操作,包括撤销、重做和重置。当与控制面板互动时,您可以将它们当作探索工具,因为您知道可以在不丢失任何数据的情况下更改视图。在右侧,您可以找到打印控制面板、使用数据、选择其他 Amazon 区域以及打开您的用户配置文件的选项。用户个人资料菜单有选项,因此您可以选择 Amazon QuickSight 显示的语言。它还包含指向 Amazon QuickSight 社区和在线文档(帮助)的链接。
-
控制面板工作表 – 如果您的控制面板有多个工作表,则这些工作表将显示为控制面板顶部的选项卡。
-
筛选条件菜单 – 如果控制面板发布者允许筛选,则此选项会显示在控制面板的左侧。
-
控件调色板 – 如果控制面板包含控件,则可以使用它们来选择要应用于控制面板的选项(参数)。有时会为您选择控件值,有时控件值会设置为 ALL。
-
控制面板标题 – 控制面板的标题通常比较大。可能会有一些状态信息或说明位于它下方。
-
控制面板小组件 – 屏幕上的项目可以包括图表、图形、洞察、叙述或图像。要查看所有内容,您可能需要垂直或水平滚动。以下屏幕截图显示了上一个示例控制面板的更多内容: