本文属于机器翻译版本。若本译文内容与英语原文存在差异,则一律以英文原文为准。
使用仪表盘图
使用量规图可以比较度量中项目的值。可以将它们与其他度量或自定义数量进行比较。
仪表盘图类似于非数字仪表,例如汽车上的油量表。它显示您正在测量的事物的数量。在量规图中,该度量可以单独存在或与另一个度量相关。量规图中的每个颜色部分均代表一个值。在下面的示例中,我们将实际销售额与销售目标进行比较,量规图指明我们必须再实现 33.27% 的销量才能达到目标。
以下屏幕截图显示了量规图的示例。
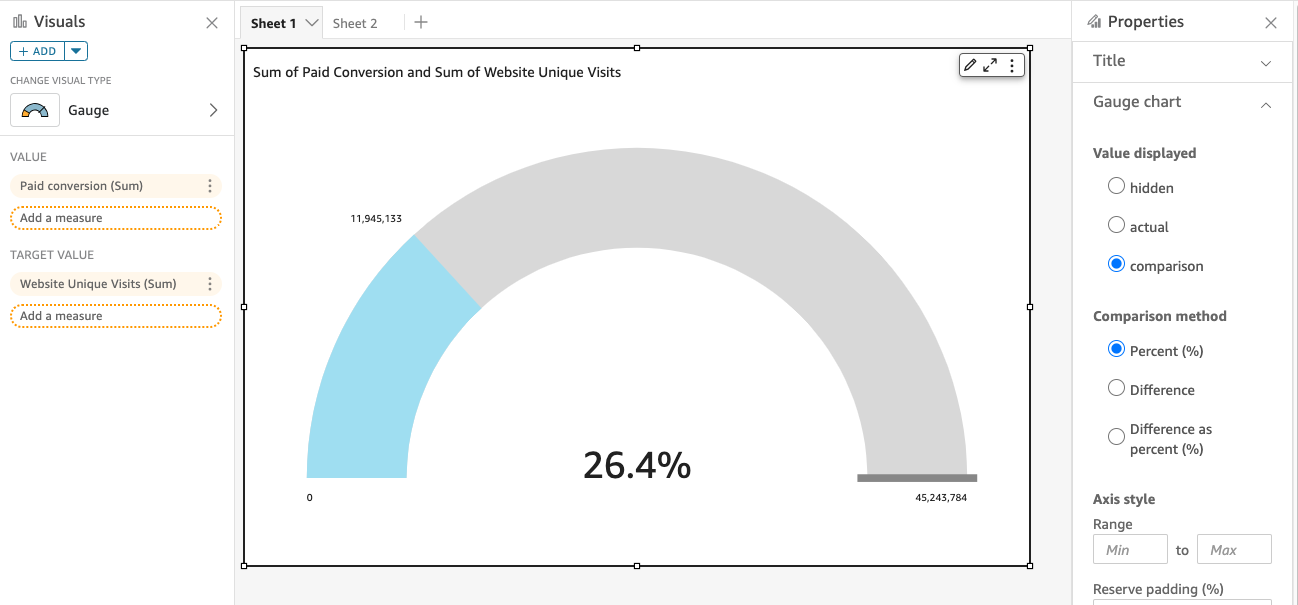
要了解如何在 Amazon 中使用仪表图 QuickSight,您可以观看以下视频:
要创建量规图,您需要使用至少一个度量。将度量放入 Value (值) 字段井中。如果要比较两个度量,请将额外度量放入 Target value (目标值) 字段井中。如果要将单个度量与未在数据集中的目标值进行比较,您可以使用包含固定值的计算字段。
您可以选择量规图的多种格式选项,包括 Format visual (设置视觉对象格式) 中的以下设置。
-
显示的值 – 隐藏值、显示实际值或显示两个值的比较
-
比较方法 – 比较值(百分比形式)、值之间的实际差值或差值(百分比形式)
-
轴样式:
-
显示轴标签 – 显示或隐藏轴标签
-
范围 – 要在仪表盘图中显示的最小和最大数字范围
-
预留填充(%)– 添加到范围顶部(目标、实际值或最大值)
-
-
弧线样式 – 弧线显示的度数(180°到 360°)
-
粗细 – 弧线的粗细度(细、中或粗)
仪表盘图的功能
可以使用下表了解量规图支持的功能。
| 功能 | 支持? | 评论 | 有关更多信息 |
|---|---|---|---|
| 更改图例显示 | 是 | 中关于视觉类型的图例 QuickSight | |
| 更改标题显示 | 是 | 中关于视觉类型的标题和字幕 QuickSight | |
| 设置量规格式 | 是 | 您可以自定义显示的值、比较方法、轴样式、弧线样式和量规厚度。 | |
| 更改轴范围 | 否 | ||
| 改变视觉对象颜色 | 是 | 填充区域的前景色;它表示 Value (值)。未填充区域的背景色;它表示 Target value (目标值)(如果已选定一个目标值。) | 视觉类型中的颜色 QuickSight |
| 聚焦或排除元素 | 否 | ||
| 排序 | 否 | 在 Amazon 中对视觉数据进行排序 QuickSight | |
| 执行字段聚合 | 是 | 更改字段聚合 | |
| 添加向下钻取 | 否 |
创建仪表盘图
可以使用以下过程创建量规图。
创建仪表盘图
-
在分析页面上,选择工具栏上的可视化。
-
在应用程序栏上选择添加,然后选择添加视觉对象。
-
在 Visual types (视觉对象类型) 窗格中,选择量规图图标。
-
从 Fields list (字段列表) 窗格中,将要使用的字段拖到相应的字段井中。要创建量规图,请将一个度量拖到 Value (值) 字段井上。要添加比较值,请将其他度量拖到 Target value (目标值) 字段井上。