使用叙述表达式编辑器
以下演练显示了如何自定义叙述的示例。在本示例中,我们使用同期增长率计算类型。
-
从现有分析开始。向它添加同期增长率见解。执行此操作的最简单方法是选择 + 图标,再选择 Add insight (添加见解),然后从列表中选择见解类型。要了解可添加为自动叙述的计算见解类型,请参阅包含自动叙述的洞察。
选择一种见解类型后,选择 Select (选择) 以创建小部件。要创建空叙述,请关闭此屏幕而不选择模板。要按照此示例操作,请选择 Period over period (同期增长率)。
如果您在添加见解时选择了视觉对象,则字段井已预配置了日期、指标和类别的字段。这些来自您在创建见解时选择的可视化。可以根据需要自定义字段。
您只能为新的或现有的见解(基于文本)小部件自定义叙述。您不能向现有视觉对象(基于图表)添加叙述,因为它是不同类型的小部件。
-
通过选择视觉对象菜单,然后选择 Customize narrative (自定义叙述),在表达式编辑器中编辑叙述。将出现以下屏幕,填充除 Amazon QuickSight 菜单之外的整个浏览器窗口。
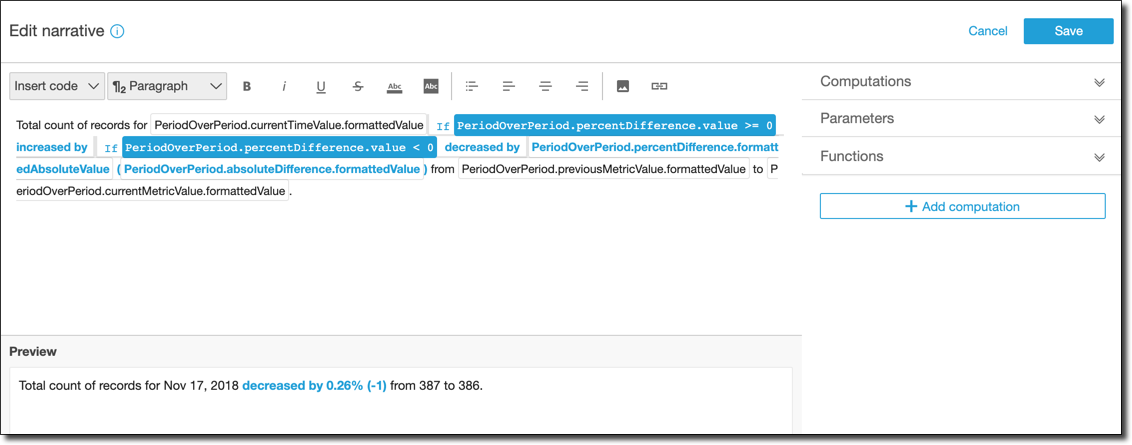
在此上下文中,Computations (计算) 是您可在模板中引用来描述数据的预定义计算(同期、期间至今、增长率、最大值、最小值、最大变化者等)。目前,Amazon QuickSight 支持 13 种可添加到洞察中的不同类型的计算。在此示例中,默认添加了 PeriodOverPeriod,因为我们从建议的见解面板中选择了 Period Over Period (同期增长率) 模板。
-
选择右下角的 Add computation (添加计算) 来添加新计算,然后从列表中选择一个。对于本演练,请选择 Growth rate (增长率),然后选择 Next (下一步)。
-
通过选择要计算的期间数来配置计算。默认值为 4,并且这适用于我们的示例。(可选)您可以在屏幕顶部更改计算的名称。但是,对于我们的目的,保留名称不变。
注意
您创建的计算名称在见解中是唯一的。您可以在叙述模板中引用多个相同类型的计算。例如,假设您具有两个指标:销售收入和销量。您可以为每个指标创建增长率计算,只要它们具有不同的名称。
但是,异常计算不与同一小部件中的任何其他计算类型兼容。异常检测必须独自存在于见解中。要在同一分析中使用其他计算,请将其放入与异常分开的见解中。
要继续,请选择 Add (添加)。
-
展开右侧的 Computations (计算)。属于叙述一部分的计算显示在列表中。在此示例中,它为 PeriodOverPeriod 和 GrowthRate。
-
在工作区中,在最后的句点后添加以下文本,然后添加空格:
Compounded growth rate for the last。 -
接下来,要添加计算,请将光标停留在单词 last 之后的空格后。在右侧的 GrowthRate 下,选择名为 timePeriods 的表达式(仅单击一次以添加它)。
执行此操作将插入表达式 GrowthRate.timePeriods,这是您在 GrowthRate 的配置中设置的期间数。
-
使用
days is(前后有一个空格)完成句子并添加表达式 GrowthRate.compoundedGrowthRate.formattedValue,后跟句点 (.)。从列表中选择表达式,而不是键入它。但是,您可以在添加之后编辑表达式的内容。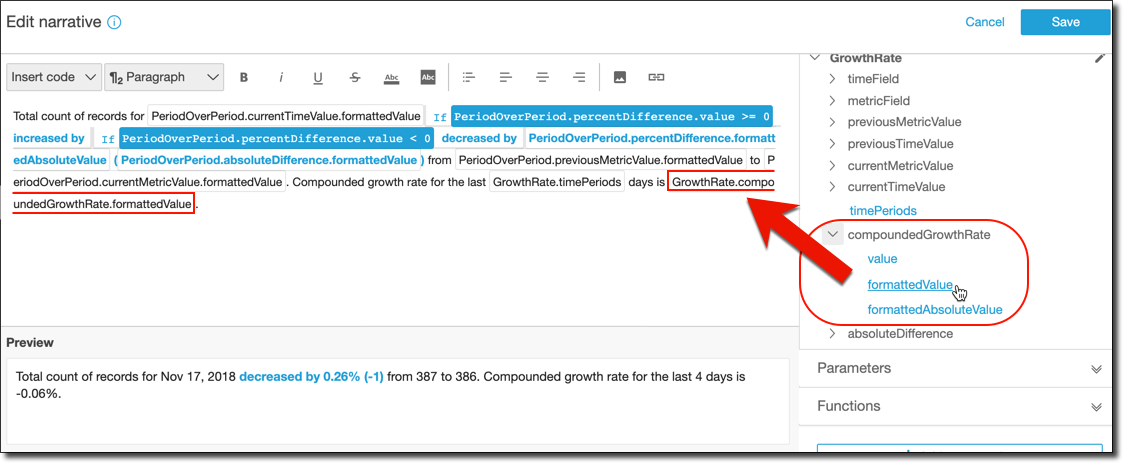
注意
formattedValue 表达式返回根据应用于字段上的指标的格式设置格式的字符串。要执行指标数学,请改用 value,这将原始值作为整数或小数返回。
-
添加条件语句和格式。将光标放在模板末尾
formattedValue表达式之后。如有必要,请添加空格。在 Edit narrative (编辑叙述) 菜单栏上,选择 Insert code (插入代码),然后从列表中选择 Inline IF (内联 IF)。将打开表达式块。 -
打开表达式块后,从左侧的表达式列表中依次选择 GrowthRate、compoundedGrowthRate和value。在表达式末尾输入
>0。选择保存。不要移动您的光标。将为条件内容显示提示;输入
better than expected!,然后选择您刚才输入的文本,并使用顶部的格式工具栏使其变为绿色和粗体。 -
通过重复上一步,为增长率没有那么好的情况添加另一个表达式块。但这一次,使它为
<0并输入文本worse than expected。使它为红色而不是绿色。 -
选择保存。我们刚刚创建的自定义叙述应如下所示。
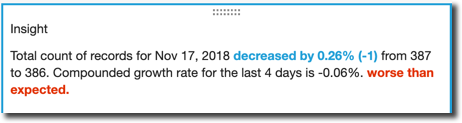
表达式编辑器为您提供了复杂的工具来自定义叙述。您还可以引用您为分析或控制面板创建的参数,并使用一组内置函数进行进一步自定义。
提示
要创建空叙述,请依次使用 + 图标和 Add insights (添加见解) 来添加见解。但不选择模板,只是关闭屏幕。
开始自定义叙述的最佳方法是使用现有模板来了解语法。