本文属于机器翻译版本。若本译文内容与英语原文存在差异,则一律以英文原文为准。
在 Step Functions 控制台中查看执行详细信息
可以在 Step Functions 控制台的执行 部分中查看工作流程的正在进行的执行和过去的执行。
在执行 详细信息中,可以查看状态机的定义、执行状态、ARN、状态转换次数以及工作流程中各个状态的输入和输出。
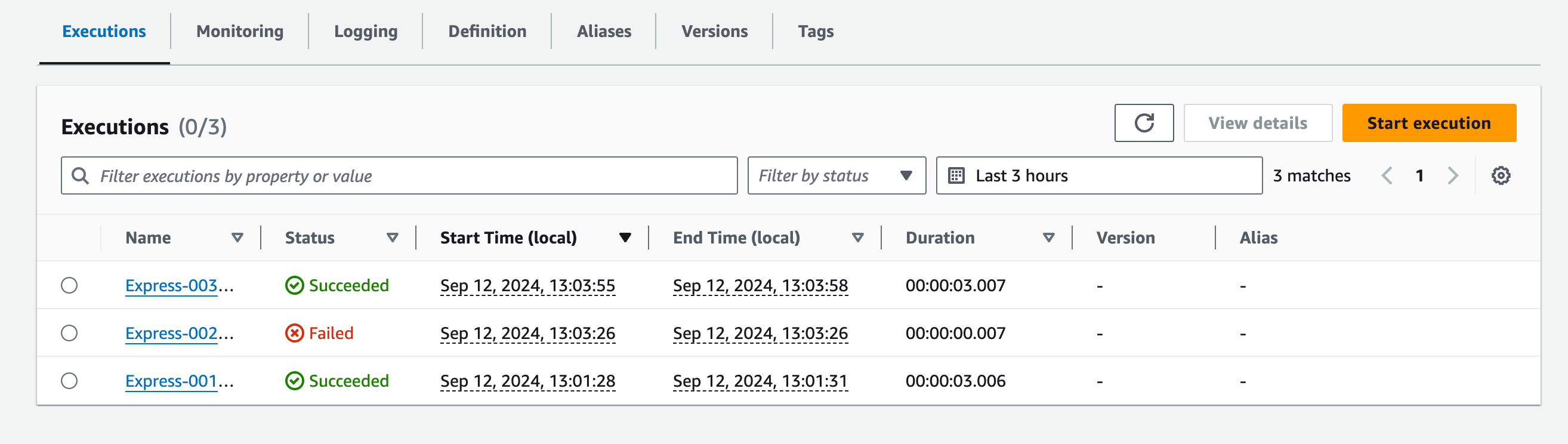
标准工作流程执行详细信息记录在 Step Functions 中,但快速工作流程执行的历史记录不记录在其中。要记录 Express 工作流程执行情况,您必须将 Express 状态机配置为向亚马逊发送日志 CloudWatch。要为 Step Functions 设置日志记录,请参阅 登录 CloudWatch 日志。
查看这两种类型的工作流程执行的控制台体验是相似的,但快速工作流程存在一些限制。请参阅标准和快速控制台体验的差别。
注意
由于 Express 工作流程的执行数据是使用 L CloudWatch ogs Insights 显示的,因此扫描日志将产生费用。默认情况下,您的日志组仅列出最近三个小时内完成的执行。如果您指定较大的时间范围,包括更多的执行事件,则成本将会增加。有关更多信息,请参阅 “CloudWatch 定价” 页面
执行详细信息概览
执行详细信息链接和页面标题使用 Step Functions 生成的唯一执行 ID,或您在启动工作流程时提供的自定义 ID。执行详细信息 页面包含用于管理状态机的指标和以下选项:
-
停止执行 – 停止正在进行的执行。(对已完成的执行不可用。)
-
启动新执行:启动新的状态机执行
-
Redrive:Redrive过去 14 天内未成功完成的标准工作流程的执行,包括失败、中止或超时的执行。有关更多信息,请参阅 Redriving 状态机。
-
导出:以 JSON 格式导出执行详细信息,以便共享或进行离线分析。
查看以版本或别名启动的执行
您还可以在 Step Functions 控制台中查看以版本或别名启动的执行。有关更多信息,请参阅列出版本和别名功能的执行。
执行详细信息 控制台页面包含下列部分:
执行摘要
执行摘要 在以下选项卡中提供工作流程的执行详细信息概览:
- 详细信息
-
显示信息,例如执行状态、ARN 以及执行启动和结束时间的时间戳。您还可以查看运行状态机执行时发生的状态转换的总数。如果您为状态机启用了跟踪或日志,则还可以查看 X-Ray 跟踪地图和 Amazon CloudWatch 执行日志的链接。
如果状态机执行由另一个状态机启动,则可以在此选项卡上查看父状态机的链接。
如果状态机执行了redriven,则此选项卡会显示redrive相关信息,例如Redrive计数。
- 执行输入和输出
-
显示状态机执行输入和输出 side-by-side。
- 定义
-
显示状态机的 Amazon States Language 定义。
错误消息
如果状态机执行失败,则执行详细信息 页面会显示一条错误消息。在错误消息中选择原因或查看步骤详细信息,查看执行失败的原因或导致错误的步骤。
如果您选择查看步骤详细信息,Step Functions 将在步骤详细信息、图表视图和表格视图选项卡中突出显示导致错误的步骤。如果步骤是已定义重试的 Task、Map 或 Parallel 状态,则步骤详细信息窗格将显示该步骤的重试选项卡。此外,如果已redriven执行,则可以在步骤详细信息窗格的重试次数和redrives选项卡中查看重试次数和redrive的详细信息。
通过此错误消息上的恢复下拉按钮,您可以redrive失败执行或启动新的执行。有关更多信息,请参阅 Redriving 状态机。
执行详细信息 页面上将显示失败的状态机执行的错误消息。错误消息还将链接到导致执行失败的步骤。
视图模式
视图模式 部分包含状态机两种不同的可视化效果。您可以选择查看工作流的图形化表示、概述工作流状态的表格或与状态机执行相关的事件列表:
图表视图
图表视图模式显示工作流的图形化表示。底部包含一个图例,用于指示状态机的执行状态。它还包含用于放大、缩小、居中对齐整个工作流或在全屏模式下查看工作流的按钮。
从图表视图中,可以选择工作流程中的任意步骤,以便在步骤详细信息 组件中查看有关其执行的详细信息。在图表视图中选择一个步骤后,表格视图也会显示该步骤。反之亦然。如果从表格视图中选择一个步骤,则图表视图将显示相同的步骤。
如果状态机包含 Map 状态、Parallel 状态或两者兼有,则可以在图表视图中查看它们在工作流中的名称。此外,对于 Map 状态,图表视图允许您在 Map 状态执行数据的不同迭代之间移动。例如,如果您的 Map 状态有五次迭代,并且您想要查看第三个和第四次迭代的执行数据,请执行以下操作:
-
选择要查看其迭代数据的 Map 状态。
-
在 Map 迭代查看器中,从下拉列表中选择 #2 来查看第三次迭代。这是因为迭代是从零开始计算的。同样,从下拉列表中选择 #3 表示 Map 状态的第四次迭代。
或者,使用向上箭头图标和向下箭头图标控件在 Map 状态的不同迭代之间移动。
注意
如果状态机包含嵌套的
Map状态,则将显示父和子Map状态迭代的下拉列表来表示迭代数据。 -
(可选)如果一次或多次 Map 状态迭代执行失败或停止执行,则可以通过在下拉列表的失败或中止下选择这些迭代编号来查看其数据。
最后,您可以使用导出和布局按钮将工作流图表导出为 SVG 或 PNG 图像。您也可以在工作流的水平和垂直视图之间切换。
表视图
表格视图模式以表格形式显示工作流中的状态。在此视图模式下,您可以查看工作流程中执行的每个状态的详细信息,包括其名称、其使用的任何资源(例如 Amazon Lambda 函数)的名称以及该状态是否成功执行。
在此视图中,您可以选择工作流中的任何状态,在步骤详细信息 组件中查看有关其执行的详细信息。当您在表格视图中选择一个步骤时,图表视图也会显示该步骤。反之亦然。如果您从图表视图中选择一个步骤,则表格视图将显示相同的步骤。
您还可以通过对视图应用筛选条件来限制在表格视图模式下显示的数据数量。您可以为特定属性创建筛选条件,例如状态或Redrive尝试。有关更多信息,请参阅 检查执行。
默认情况下,此模式显示名称、类型、状态、资源和之后开始列。您可以使用首选项对话框配置要查看的列。您在此对话框中所做的选择会持续用于将来的状态机执行,直到再次更改。
如果添加时间线列,则显示每个状态的执行持续时间相对于整个执行的运行时间的状况。它将以彩色编码的线性时间线显示。这可以帮助您识别特定状态执行中任何与性能相关的问题。时间线上每个状态的颜色编码段可帮助您识别该状态的执行状态,例如进行中、失败或中止。
例如,如果您在状态机中为某个状态定义了执行重试,则这些重试将显示在时间线中。红色段代表失败的 Retry 尝试,而浅灰色段代表每次 Retry 尝试之间的 BackoffRate。
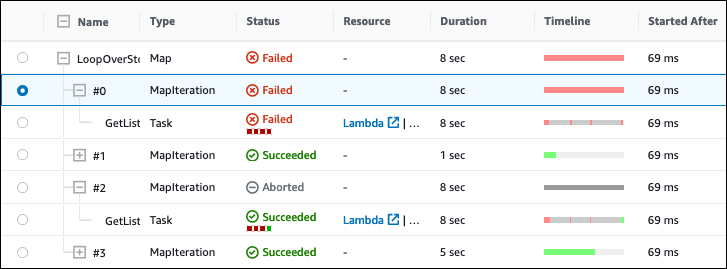
如果状态机包含 Map 状态、Parallel 状态或两者兼有,则可以在工作流中以表格视图查看它们的名称。对于 Map 和 Parallel 状态,表格视图模式将其迭代和并行分支的执行数据显示为树形视图中的节点。您可以选择这些状态中的每个节点,在步骤详细信息 部分查看其各自的详细信息。例如,您可以查看导致状态失败的特定 Map 状态迭代的数据。展开 Map 状态的节点,然后在状态列中查看每次迭代的状态。
步骤详细信息
在图表视图或表格视图中选择状态时,步骤详细信息 部分将在右侧打开。该部分包含以下选项卡,可为您提供所选状态的详细信息:
- 输入
-
显示所选状态的输入详细信息。如果输入中有错误,则会在选项卡标题上用错误图标表示。此外,您还可以在此选项卡中查看错误的原因。
您也可以选择高级视图切换按钮,查看数据通过选定状态时的输入数据传输路径。您可以借此识别将一个或多个字段(例如
InputPath、Parameters、ResultSelector、OutputPath和ResultPath)应用于数据时,输入是如何被处理的。 - 输出
-
显示选定状态的输出。如果输出中有错误,则会在选项卡标题上用错误图标表示。此外,您还可以在此选项卡中查看错误的原因。
您也可以选择高级视图切换按钮,查看数据通过选定状态时的输出数据传输路径。您可以借此识别将一个或多个字段(例如
InputPath、Parameters、ResultSelector、OutputPath和ResultPath)应用于数据时,输入是如何被处理的。 - 详细信息
-
显示状态类型、执行状态和执行持续时间等信息。
对于使用资源的
Task州(例如) Amazon Lambda,此选项卡提供了指向资源定义页面和资源调用的 Amazon CloudWatch 日志页面的链接。它还会显示Task状态的TimeoutSeconds和HeartbeatSeconds字段的值(如果已指定)。对于
Map状态,此选项卡显示有关Map状态迭代总数的信息。迭代分为失败、中止、成功或。InProgress - 定义
-
显示与所选状态对应的 Amazon States Language 定义。
- 重试
-
注意
仅当您在状态机的
Task或Parallel状态中定义了Retry字段时,才会显示此选项卡。显示所选状态在最初执行尝试中的初始和后续重试次数。对于初次尝试和所有后续失败的尝试,选择类型旁边的箭头图标,来查看下拉框中显示的失败原因。如果重试成功,则可以查看出现在下拉框中的输出。
如果redriven了执行,则此选项卡标题将显示名称重试和redrives,并显示每次redrive的重试详细信息。
- 事件
-
显示与执行中选定状态关联的事件的筛选列表。此选项卡上的信息是事件 表格中完整执行事件历史记录的子集。
事件
事件表格以事件列表的形式,显示所选执行的完整历史记录,跨越多个页面。每页最多包含 25 个事件。此部分还显示事件总数,这可以帮助您确定是否超过了 2.5 万个事件的最大事件历史记录数。
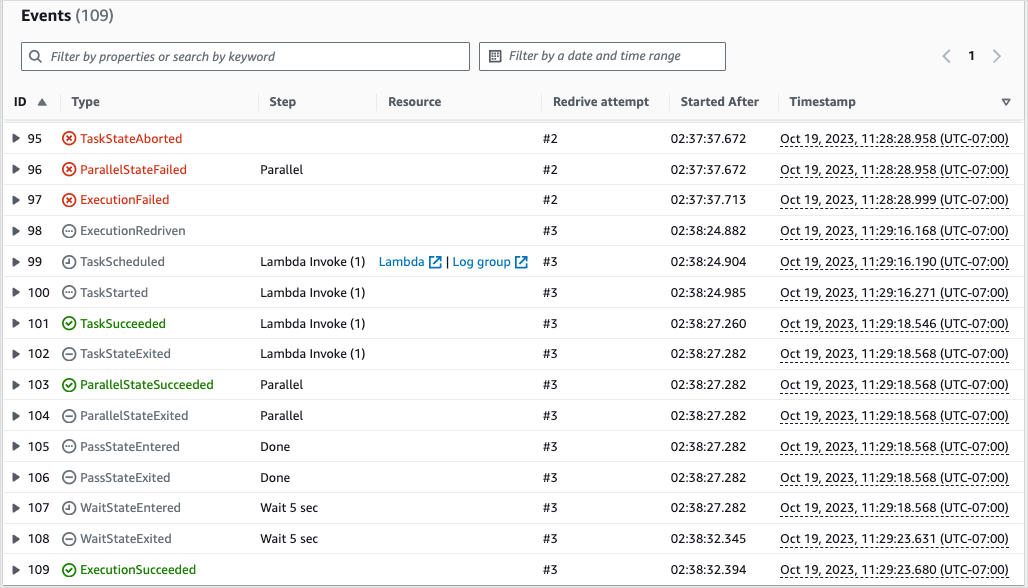
默认情况下,事件表格中的结果根据事件的时间戳按升序显示。您可以通过单击时间戳列标题将执行事件历史记录的排序更改为降序。
在事件表格中,每个事件都采用颜色编码表示其执行状态。例如,失败的事件以红色显示。要查看有关事件的更多详细信息,请选择事件 ID 旁边的箭头图标。打开后,事件详细信息将显示事件的输入、输出和资源调用。
此外,在事件表格中,您可以应用筛选条件来限制显示的执行事件历史记录结果。您可以选择诸如 ID 或Redrive尝试之类的属性。有关更多信息,请参阅 检查执行。
标准和快速控制台体验的差别
标准工作流
标准工作流的执行历史记录始终可查看过去 90 天内完成的执行。
快速工作流
对于 Express 工作流程,Step Functions 控制台检索通过 CloudWatch 日志日志组收集的日志数据以显示执行历史记录。默认情况下,可以查看过去三个小时内完成的执行的历史记录。您可以自定义时间范围。如果您指定了较大的时间范围而包括更多的执行事件,则扫描日志的成本将增加。有关更多信息,请参阅 “CloudWatch 定价” 页面上 “日志” 选项卡下的 “销售日志”
查看快速工作流执行的注意事项和限制
在 Step Functions 控制台上查看快速工作流程执行时,请谨记以下注意事项和限制:
Express 工作流程执行详情的可用性依赖于 Amazon CloudWatch 日志
对于 Express 工作流程,其执行历史和详细的执行信息是通过 CloudWatch Logs Insights 收集的。此信息保存在您在创建状态机时指定的 CloudWatch 日志组中。状态机的执行历史记录显示在 Step Functions 控制台的执行选项卡下。
警告
如果您删除 Express 工作流程的 CloudWatch 日志,它将不会列在 “执行” 选项卡下。
建议您使用默认日志级别(所有)来记录所有执行事件类型。编辑现有状态机时,可以根据需要更新它们的日志级别。有关更多信息,请参阅在 Step Functions 中使用 CloudWatch 日志记录执行历史记录和事件日志级别。
如果日志级别为“错误”或“严重”,则可获得部分快速工作流执行详细信息
默认情况下,快速工作流执行的日志级别设置为所有。更改日志级别,不会影响已完成执行的执行历史记录和执行详细信息。但是,所有新的执行都将根据更新的日志级别发出日志。有关更多信息,请参阅在 Step Functions 中使用 CloudWatch 日志记录执行历史记录和事件日志级别。
例如,如果您将日志级别从所有更改为错误或严重,则 Step Functions 控制台上的执行选项卡将仅列出失败的执行。在事件视图选项卡中,控制台仅显示失败的状态机步骤的事件详细信息。
建议您使用默认日志级别(所有)来记录所有执行事件类型。编辑状态机时,您可以根据需要更新现有状态机的日志级别。
修改状态机后,无法查看先前执行的状态机定义
对于快速工作流程,不会存储过往执行的状态机定义。如果您更改了状态机定义,则只能查看使用最新定义的执行的状态机定义。
例如,如果您从状态机定义中移除一个或多个步骤,Step Functions 会检测到定义与先前的执行事件不匹配。由于快速工作流不存储以前的定义,因此 Step Functions 无法显示在状态机定义早期版本上运行的状态机定义。因此,定义、图表视图和表格视图选项卡不可用于在状态机定义的早期版本上运行的执行。