本文属于机器翻译版本。若本译文内容与英语原文存在差异,则一律以英文原文为准。
管理 Amazon EC2 实例
Amazon Explorer 提供亚马逊系统映像 (AMI) 和亚马逊弹性计算云 (Amazon EC2) 实例的详细视图。通过这些视图,您可以从 AMI 启动 Amazon EC2 实例,连接到该实例,以及停止或终止该实例,所有这些操作都在 Visual Studio 开发环境中完成。您可以使用实例视图 AMIs 从您的实例中进行创建。有关更多信息,请参阅从 Amazon EC2 实例创建 AMI。
Amazon 机器映像和亚马逊 EC2 实例视图
Amazon 在 Explorer 中,您可以显示亚马逊系统映像 (AMIs) 和亚马逊 EC2 实例的视图。在 Amazon 资源管理器中,展开 Amazon EC2 节点。
要显示 AMIs 视图,请在第一个子节点上打开上下文(右键单击)菜单 AMIs,然后选择 “查看”。
要显示 Amazon EC2 实例视图,请在实例节点上打开上下文(右键单击)菜单,然后选择查看。
您也可通过双击相应的节点来显示任一视图。
-
视图的范围限定在 Amazon Explorer 中指定的区域(例如,美国西部(加利福尼亚北部)区域)。
-
您可通过单击并拖动来重新整理列。要对列中的值进行排序,请单击列标题。
-
可使用 Viewing (查看) 中的下拉列表和筛选器框来配置视图。初始视图显示 AMIs Amazon 资源管理器中指定的帐户所拥有的任何平台类型(Windows 或 Linux)。
显示/隐藏列
您还可选择位于视图顶部的 Show/Hide (显示/隐藏) 下拉列表来配置显示的列。如果您关闭并重新打开视图,您选择的列将保留。
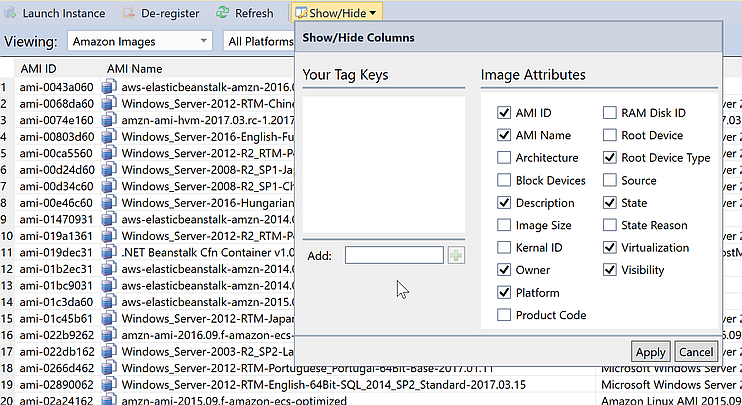
AMI 和实例视图的 Show/Hide Columns (显示/隐藏列) UI
标记 AMIs、实例和卷
您也可以使用 “显示/隐藏” 下拉列表为您拥有的 AMIs Amazon EC2 实例或卷添加标签。标签是名称/值对,使您能够将元数据附加到您的 AMIs、实例和卷。标签名称的作用域既限于您的账户,也适用于您的 AMIs和实例。例如,如果您 AMIs和您的实例使用相同的标签名称,则不会发生冲突。标签名称不区分大小写。
有关标签的更多信息,请参阅《Amazon Linux 实例 EC2 用户指南》中的使用标签。
添加标签
-
在 Add (添加) 框中,键入标签的名称。选择带加号 (+) 的绿色按钮,然后选择 Apply (应用)。

向 AMI 或 Amazon EC2 实例添加标签
新标签以斜体形式显示,这表示此标签未与任何值关联。
在列表视图中,标签名称显示为新列。如果标签已与至少一个值关联,则标签将在 Amazon Web Services Management Console
中可见。 -
要为标签添加值,请双击标签对应的列中的单元格,然后键入值。要删除标签值,请双击单元格并删除文本。
如果在 Show/Hide (显示/隐藏) 下拉列表中清除标签,则对应的列将从视图中消失。该标签以及与实例或卷关联 AMIs的所有标签值都将保留。
注意
如果您清除 “显示/隐藏” 下拉列表中没有关联值的标签, Amazon Toolkit 将完全删除该标签。它将不再显示在列表视图或 Show/Hide (显示/隐藏) 下拉列表中。要再次使用标签,请使用 Show/Hide (显示/隐藏) 对话框重新创建它。
启动 Amazon EC2 实例
Amazon Explorer 提供了启动亚马逊 EC2 实例所需的所有功能。在本节中,我们将选择一个亚马逊系统映像 (AMI),对其进行配置,然后将其作为亚马逊EC2 实例启动。
启动 Windows Server Amazon EC2 实例
-
在 AMIs 视图顶部的左侧下拉列表中,选择 Amazon Images。在右侧的下拉列表中,选择 Windows。在筛选器框中,为 Elastic Block 存储键入
ebs。刷新视图可能需要一点时间。 -
选择列表中的 AMI,打开上下文(右键单击)菜单,然后选择 Launch Instance (启动实例)。
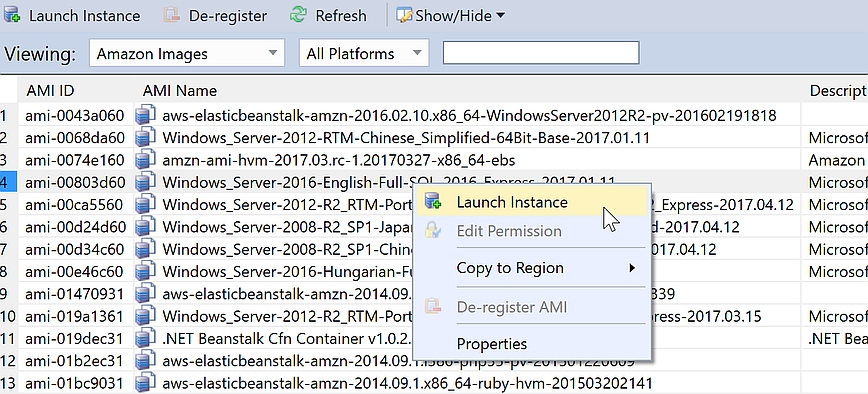
AMI 列表
-
在 “启动新 Amazon EC2 实例” 对话框中,为您的应用程序配置 AMI。
- 实例类型
-
选择要启动的 EC2 实例的类型。您可以在定价页面上找到实例类型列表和定EC2 价
信息。 - 名称
-
为您的实例键入名称。此名称不能超过 256 个字符。
- 密钥对
-
密钥对用于获取您使用远程桌面协议 (RDP) 登录 EC2 实例时使用的 Windows 密码。选择您有权访问私有密钥的密钥对,或选择用于创建密钥对的选项。如果您在 Toolkit 中创建密钥对,则 Toolkit 可为您存储私有密钥。
存储在工具包中的密钥对将被加密。您可以在
%LOCALAPPDATA%\AWSToolkit\keypairs(通常为C:\Users\<user>\AppData\Local\AWSToolkit\keypairs)位置找到它们。您可以将加密密钥对导出到.pem文件。-
在 Visual Studio 中,选择视图,然后单击 Amazon 各区服务浏览器。
-
单击 Amazon EC2 并选择 “密钥对”。
-
将列出密钥对,由 Toolkit 创建/管理的密钥对将标记为 “存储在”。 AWSToolkit
-
右键单击您创建的密钥对,然后选择 Export Private Key (导出私有密钥)。私有密钥将取消加密并保存在您指定的位置。
-
- 安全组
-
安全组控制 EC2 实例将接受的网络流量的类型。选择一个允许端口 3389(RDP 使用的端口)传入流量的安全组,这样您就可以连接到该实例。 EC2 有关如何使用 Toolkit 创建安全组的信息,请参阅通过 Amazon Explorer 管理安全组。
- 实例配置文件
-
实例配置文件是 IAM 角色的逻辑容器。当您选择实例配置文件时,将相应的 IAM 角色与该 EC2 实例相关联。IAM 角色是使用指定对 Amazon Web Services 和账户资源的访问权限的策略配置的。当EC2 实例与 IAM 角色关联时,在该实例上运行的应用程序软件将使用 IAM 角色指定的权限运行。这使应用程序软件无需自行指定任何 Amazon 凭据即可运行,从而使软件更加安全。有关 IAM 角色的更多信息,请转到 IAM 用户指南。

EC2 启动 AMI 对话框
-
选择启动。
在 Amazon Explorer 中,在 Amazon 的 “实例” 子节点上 EC2,打开上下文(右键单击)菜单,然后选择 “查看”。该 Amazon 工具包显示与活跃账户关联的 Amazon EC2 实例列表。您可能需要选择 Refresh (刷新) 才能查看您的新实例。当实例第一次显示时,它可能处于挂起状态,但在几分钟后,它将过渡到运行状态。
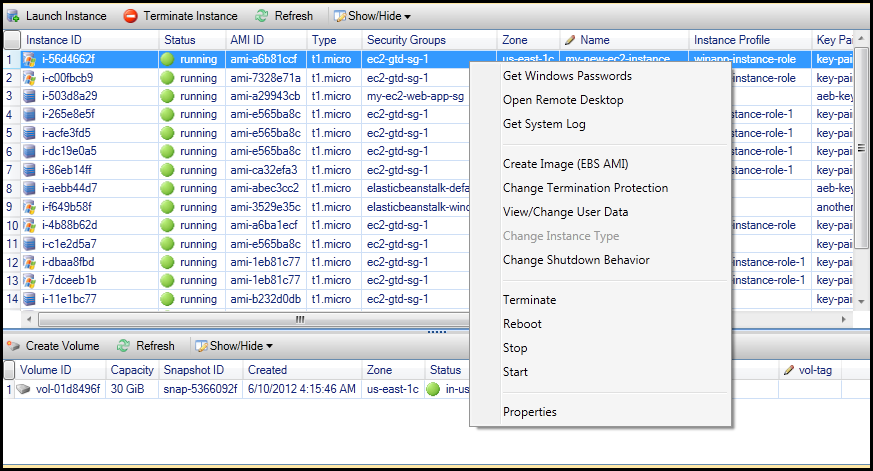
连接到 Amazon EC2 实例
您可使用 Windows 远程桌面连接到 Windows Server 实例。对于身份验证, Amazon Toolkit 允许您检索实例的管理员密码,也可以直接使用与实例关联的存储密钥 pair。在以下过程中,我们将使用存储的密钥对。
使用 Windows 远程桌面连接到 Windows Server 实例
-
在 EC2 实例列表中,右键单击要连接的 Windows 服务器实例。从上下文菜单中,选择 Open Remote Desktop (打开远程桌面)。
如果您要使用管理员密码进行身份验证,请选择 Get Windows Passwords (获取 Windows 密码)。

EC2 实例快捷菜单
-
在 “打开远程桌面” 对话框中,选择 “使用 EC2 密钥对登录”,然后选择 “确定”。
如果您未在 Amazon Toolkit 中存储密钥对,请指定包含私钥的 PEM 文件。
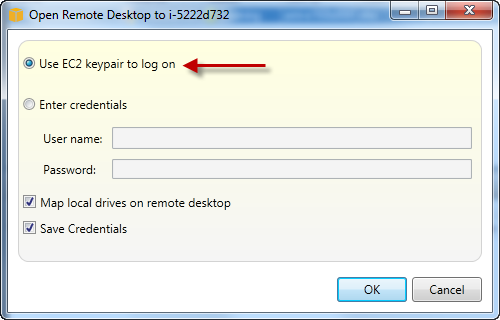
Open Remote Desktop (打开远程桌面) 对话框
-
Remote Desktop (远程桌面) 窗口将打开。由于已使用密钥对进行身份验证,因此您无需登录。您将以管理员身份在 Amazon EC2 实例上运行。
如果 EC2 实例最近才启动,则可能由于以下两个原因而无法连接:
-
远程桌面服务可能尚未启动并运行。请等待几分钟,然后重试。
-
密码信息可能尚未传输到实例。在此情况下,您将看到与下面类似的消息框。
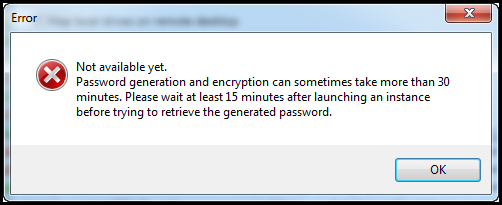
密码尚不可用
以下屏幕截图显示以管理员身份通过远程桌面连接的用户。
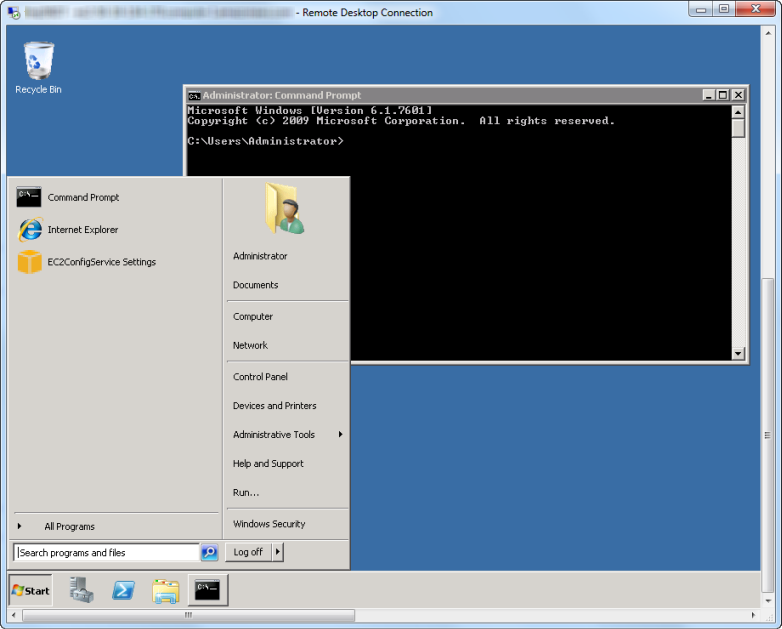
远程桌面
-
终止 Amazon EC2 实例
使用该 Amazon 工具包,您可以从 Visual Studio 中停止或终止正在运行的亚马逊 EC2 实例。要停止实例,该 EC2 实例必须使用 Amazon EBS 卷。如果 EC2 实例未使用 Amazon EBS 卷,则您唯一的选择就是终止该实例。
如果您停止实例,EBS 卷上存储的数据将保留。如果您终止实例,实例的本地存储设备上存储的所有数据将丢失。无论哪种情况,无论是停止还是终止,都不会继续向您收取该 EC2 实例的费用。但是,如果您停止实例,将继续向您收取实例停止后保留 EBS 存储的费用。
另一种结束实例的可能方式是,使用远程桌面连接到实例,然后从 Windows 开始菜单中,使用关机。您可将实例配置为在此方案中停止或终止。
停止 Amazon EC2 实例
-
在 Amazon 资源管理器中,展开 Amazon EC2 节点,打开实例的上下文(右键单击)菜单,然后选择查看。在 Instances (实例) 列表中,右键单击要停止的实例,然后从上下文菜单中选择 Stop (停止)。选择 Yes (是) 确认您要停止实例。
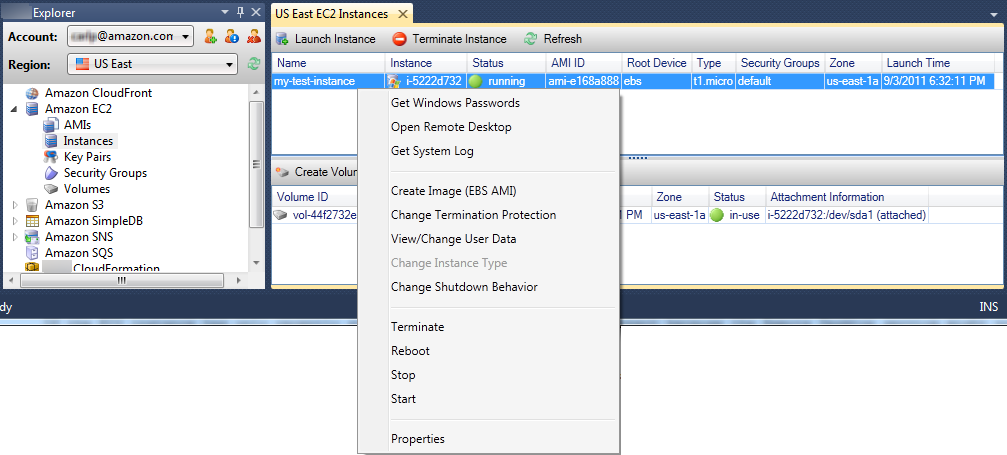
-
在实例列表的顶部,选择刷新以查看 Amazon EC2 实例状态的变化。由于我们已停止而不是终止实例,因此与实例关联的 EBS 卷仍处于活动状态。
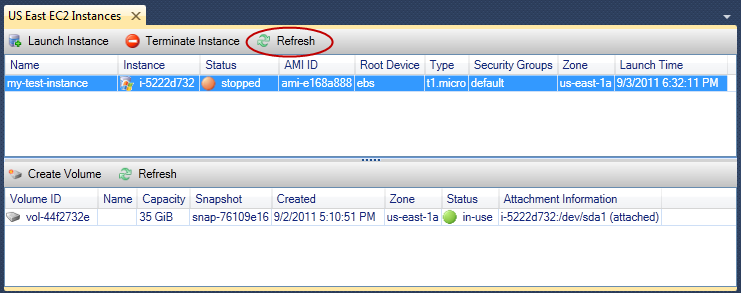
终止的实例仍可见
如果您终止一个实例,此实例将与正在运行的或已停止的实例一起继续显示在 Instance (实例) 列表中。最终, Amazon 回收这些实例,它们就会从列表中消失。不会向您收取处于已终止状态的实例的费用。
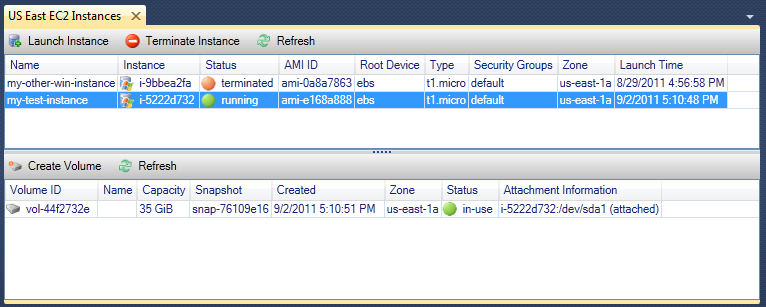
指定 EC2 实例在关闭时的行为
该 Amazon 工具包允许您指定如果从 “开始” 菜单中选择 “关闭”,Amazon EC2 实例将停止还是终止。
-
在实例列表中,右键单击 Amazon EC2 实例,然后选择更改关闭行为。

Change Shutdown Behavior (更改关机行为) 菜单项
-
在 Change Shutdown Behavior (更改关机行为) 对话框中,从 Shutdown Behavior (关机行为) 下拉列表中,选择 Stop (停止) 或 Terminate (终止)。
