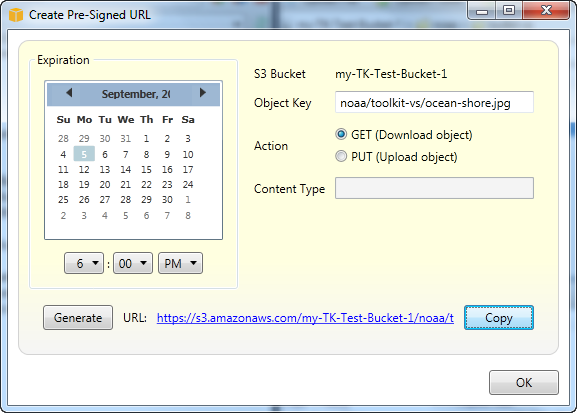本文属于机器翻译版本。若本译文内容与英语原文存在差异,则一律以英文原文为准。
从 Amazon 各区服务浏览器使用 Amazon S3
利用 Amazon Simple Storage Service(Amazon S3),您可以通过连接到 Internet 来存储和检索数据。您在 Amazon S3 上存储的所有数据与您的账户关联,而且默认情况下,只能由您访问。利用 Toolkit for Visual Studio,您可以将数据存储在 Amazon S3 上并查看、管理、检索和分布数据。
Amazon S3 使用了桶的概念,您可以将此视为类似于文件系统或逻辑驱动器。存储桶可包含文件夹(类似于目录)和对象(类似于文件)。在此部分中,我们将在介绍由 Toolkit for Visual Studio 公开的 Amazon S3 功能时使用这些概念。
注意
要使用此工具,您的 IAM policy 必须为 s3:GetBucketAcl、s3:GetBucket 和 s3:ListBucket 操作授予权限。有关更多信息,请参阅 Amazon IAM 策略概述。
创建 Amazon S3 存储桶
桶是 Amazon S3 中最基本的存储单位。
创建 S3 存储桶
-
在 Amazon 资源管理器中,打开 Amazon S3 节点的上下文(右键单击)菜单,然后选择创建存储桶。
-
在 Create Bucket (创建存储桶) 对话框中,为存储桶键入名称。桶名称在 Amazon中必须是唯一的。有关其他约束的信息,请转到 Amazon S3 文档。
-
选择确定。
通过资源管理器管理 Amazon S3 存储桶 Amazon
在 Amazon Explorer 中,当您打开 Amazon S3 存储桶的上下文(右键单击)菜单时,可以使用以下操作。
浏览
显示包含在存储桶中的对象的视图。从此处,您可以创建文件夹或者从您的本地计算机上传文件或整个目录和文件夹。下方窗格将显示有关上传过程的状态消息。要清除这些消息,请选择 Clear (清除) 图标。您也可以通过在 Amazon Explorer 中双击存储桶名称来访问该存储桶的此视图。
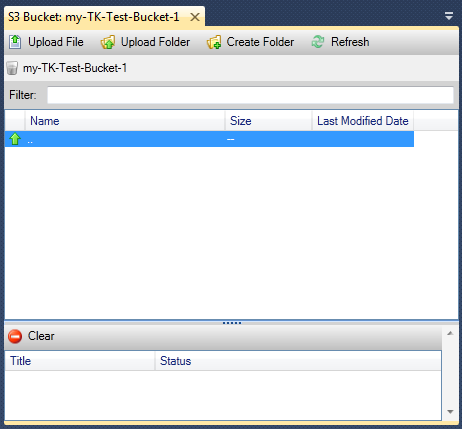
属性
显示您可在其中执行以下操作的对话框:
-
将 Amazon S3 权限范围设置为:
-
作为存储桶拥有者的您。
-
已在 Amazon上进行身份验证的所有用户。
-
具有 Internet 访问权限的每个人。
-
-
开启对存储桶的日志记录。
-
使用 Amazon Simple Notification Service(Amazon SNS)设置通知,这样,在您使用低冗余存储(RRS)时,如果发生数据丢失,您将会接到通知。RRS 是一个 Amazon S3 存储选项,与标准存储相比,它提供的持久性较差,但成本较低。有关更多信息,请参阅 S3 FAQs
。 -
使用存储桶中的数据创建静态网站。
Policy
使您能够为存储桶设置 Amazon Identity and Access Management (IAM) 策略。有关更多信息,请转到 IAM 文档及 IAM 和 S3 的使用案例。
创建预签名 URL
使您能够生成一个限时的 URL,您可分配该 URL 以提供对存储桶内容的访问权限。有关更多信息,请参阅如何创建预签名 URL。
查看分段上传
使您可以查看分段上传。Amazon S3 支持将大型对象上传分解为多个部分以使上传过程更高效。有关更多信息,请转到 S3 文档中的分段上传的讨论。
删除
使您能够删除存储桶。您只能删除空桶。
将文件和文件夹上传到 Amazon S3
您可以使用 Amazon Explorer 将文件或整个文件夹从本地计算机传输到任何存储桶。
注意
如果您上传的文件或文件夹与已存在于 Amazon S3 桶中的文件或文件夹具有相同的名称,则您上传的文件将覆盖现有文件而不进行提示。
将文件上传到 S3
-
在 Amazon 资源管理器中,展开 Amazon S3 节点,双击存储桶或打开存储桶的上下文(右键单击)菜单,然后选择 “浏览”。
-
在您的存储桶的 Browse (浏览) 视图中,选择 Upload File (上传文件) 或 Upload Folder (上传文件夹)。
-
在 File-Open (文件-打开) 对话框中,导航到要上传的文件,选择这些文件,然后选择 Open (打开)。如果您要上传文件夹,请导航到并选择该文件夹,然后选择 Open (打开)。
利用 Upload Settings (上传设置) 对话框,您能够在要上传的文件或文件夹上设置元数据和权限。选中 Make everything public (将所有项公开化) 复选框等同于将 Open/Download (打开/下载) 权限设置为 Everyone (所有人)。您可以为上传的文件选择使用 Reduced Redundancy Storage (减小冗余存储)
的选项。 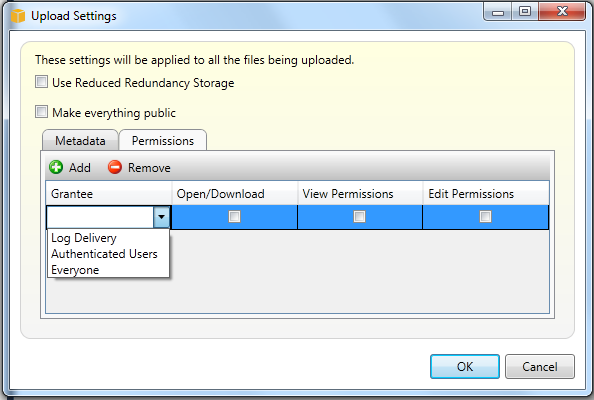

Visual Studio Amazon 工具包中的亚马逊 S3 文件操作
如果您选择 Amazon S3 视图中的一个文件并打开相应的上下文(右键单击)菜单,则可对该文件执行各种操作。
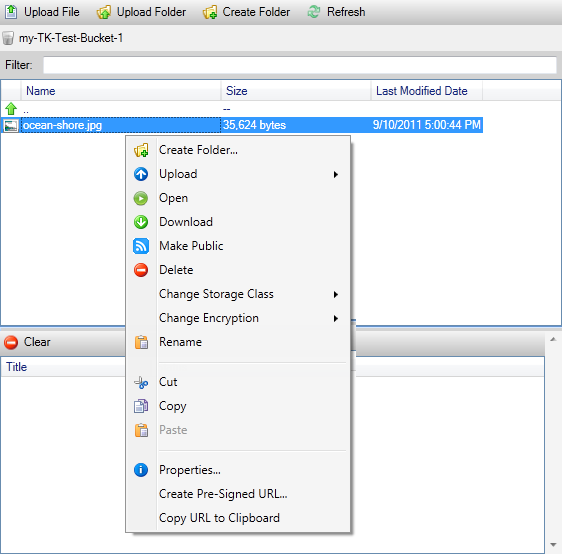
Create Folder
使您能够在当前存储桶中创建文件夹。(等同于选择 Create Folder (创建文件夹) 链接。)
上传
使您能够上传文件或文件夹。(等同于选择 Upload File (上传文件) 或 Upload Folder (上传文件夹) 链接。)
Open
尝试在您的默认浏览器中打开所选文件。根据文件的类型和您的默认浏览器的功能,可能不会显示该文件。您的浏览器可能只是下载该文件。
下载
打开 Folder-Tree (文件夹-树) 对话框以使您能够下载所选文件。
公开化
将所选文件的权限设置为 Open/Download (打开/下载) 和 Everyone (所有人)。(等同于在上传设置对话框中选中公开所有内容复选框。)
删除
删除所选文件或文件夹。您也可以通过选择文件或文件夹并按 Delete 来删除它们。
更改存储类
将存储类设置为“标准”或“低冗余存储 (RRS)”。要查看当前存储类设置,请选择 Properties (属性)。
更改加密
使您能够对文件设置服务器端加密。要查看当前加密设置,请选择 Properties (属性)。
重命名
使您能够重命名文件。您无法重命名文件夹。
剪切 | 复制 | 粘贴
使您能够在文件夹或存储桶之间剪切、复制和粘贴文件或文件夹。
属性
显示一个对话框,使您可以在其中设置该文件的元数据和权限,以及在“低冗余存储 (RRS)”和“标准”之间切换文件的存储并为该文件设置服务器端加密。此对话框还显示一个指向该文件的 https 链接。如果选择此链接,Toolkit for Visual Studio 将在您的默认浏览器中打开该文件。如果您将该文件的权限设置为 Open/Download (打开/下载) 和 Everyone (所有人),则其他人员均将能够通过此链接访问该文件。我们建议您创建和分发预签名 URLs链接,而不是分发此链接。
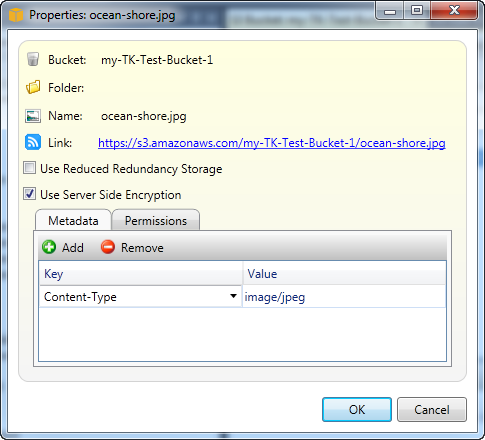
创建预签名 URL
使您能够创建一个限时的预签名 URL,您可分发该 URL 以使其他人员能够访问已存储在 Amazon S3 上的内容。
如何创建预签名 URL
您可以为存储桶或存储桶中的文件创建预签名 URL。然后,其他人员可以使用此 URL 访问存储桶或文件。当您在创建此 URL 时指定的时间段过后,此 URL 将会过期。
创建预签名 URL
-
在 Create Pre-Signed URL (创建预签名 URL) 对话框中,设置此 URL 的到期日期和时间。默认设置为从当前时间开始的一个小时。
-
选择 Generate(生成)按钮。
-
要将此 URL 复制到剪贴板,请选择 Copy(复制)。