本文属于机器翻译版本。若本译文内容与英语原文存在差异,则一律以英文原文为准。
创建启用 FTP 的服务器
文件传输协议 (FTP) 是一种用于数据传输的网络协议。FTP 使用单独的通道进行控制和数据传输。控制通道保持打开状态,直至终止或不活动超时状态。数据通道在传输期间处于活动状态。FTP 使用明文且不支持流量加密。
注意
启用 FTP 时,必须为托管 VPC 的终端节点选择内部访问选项。如果您需要服务器让数据通过公共网络,则必须使用安全协议,例如 SFTP 或 FTPS。
注意
有关网络负载均衡器的重要注意事项,请参阅避免将服务器放在 NLBs Amazon Transfer Family 服务器前面 NATs 。
创建启用 FTP 的服务器
-
打开 Amazon Transfer Family 控制台,从导航窗格中选择 “服务器”,然后选择 “创建服务器”。https://console.aws.amazon.com/transfer/
-
在选择协议中,选择 FTP,然后选择下一步。
-
在选择身份提供商中,选择要用于管理用户访问权限的身份提供商。您有以下选项:
-
Amazon Directory Service for Microsoft Active Directory— 您提供用于访问终端节点的 Amazon Directory Service 目录。这样,您就可以使用存储在 Activity Directory 中的凭证对用户进行身份验证。要了解有关与 Amazon Managed Microsoft AD 身份提供商合作的更多信息,请参阅使用微软 Active Directory 的 Amazon 目录服务。
注意
-
不支持跨账户目录和共享目录。 Amazon Managed Microsoft AD
-
要设置以 Directory Service 作为身份提供者的服务器,您需要添加一些 Amazon Directory Service 权限。有关更多信息,请参阅 在你开始使用之前 Amazon Directory Service for Microsoft Active Directory。
-
-
自定义身份提供商 — 请选择以下任一选项:
-
Amazon Lambda 用于连接您的身份提供商-您可以使用由 Lambda 函数支持的现有身份提供商。您提供 Lambda 函数名称。有关更多信息,请参阅 Amazon Lambda 用于整合您的身份提供商。
-
使用 Amazon API Gateway 连接您的身份提供商 — 您可以创建由 Lambda 函数支持的 API 网关方法以用作身份提供商。您提供一个 Amazon API Gateway URL 和一个调用角色。有关更多信息,请参阅 使用 Amazon API Gateway 整合您的身份提供程序。
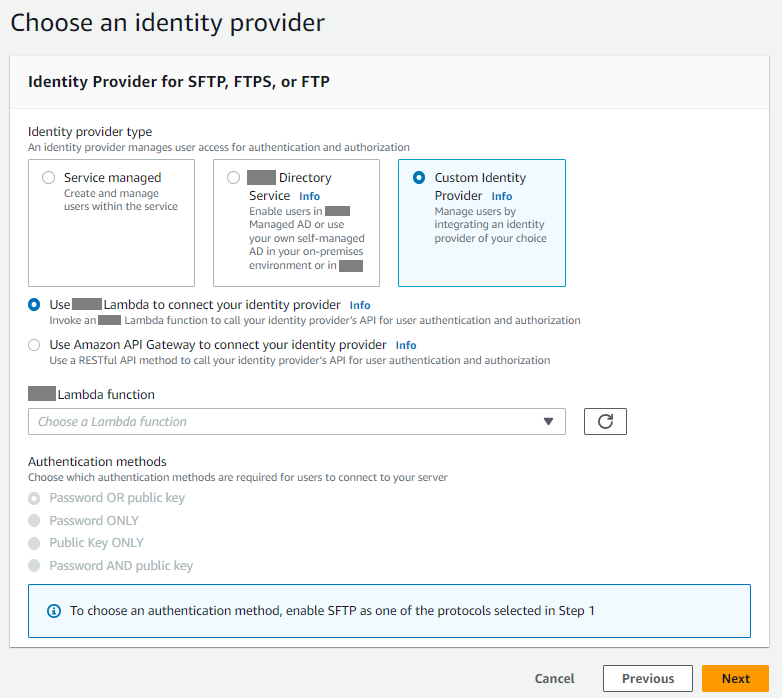
-
-
-
选择下一步。
-
在选择端点中,执行以下操作:
注意
Transfer Family 的 FTP 服务器通过端口 21(控制通道)和端口范围 8192–8200(数据通道)运行。
-
对于端点类型,选择托管服务器端点的 VPC 托管。有关设置 VPC 主机端点的信息,请参阅 在虚拟私有云中创建服务器。
注意
不支持可公共访问的端点。
-
对于启用 FIPS,请清除启用 FIPS 端点复选框。
注意
FTP 服务器不支持启用 FIPS 的端点。
-
选择下一步。
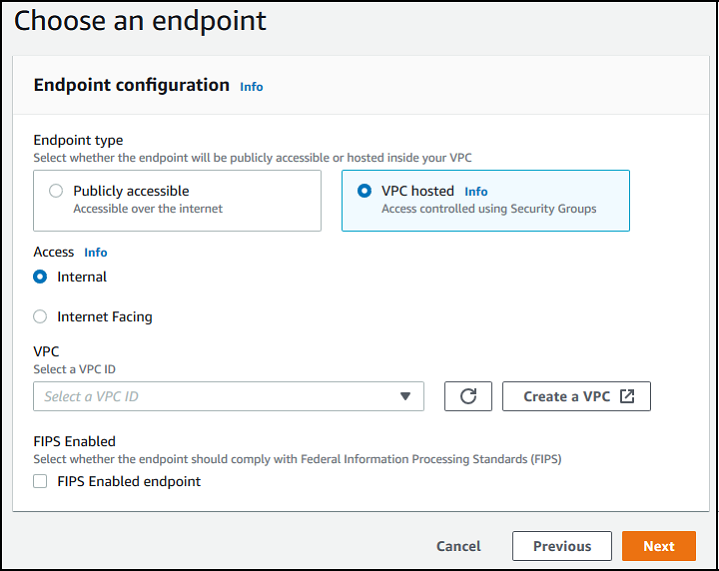
-
-
在 “选择域” 页面上,选择要用于通过所选协议 Amazon 存储和访问数据的存储服务。
-
选择 Amazon S3,通过所选协议将您的文件作为对象存储和访问。
-
选择 Amazon EFS,通过所选协议在 Amazon EFS 文件系统中存储和访问您的文件。
选择下一步。
-
-
在配置其他详细信息中,执行以下操作:
-
对于日志记录,指定现有日志组或创建新日志组(默认选项)。
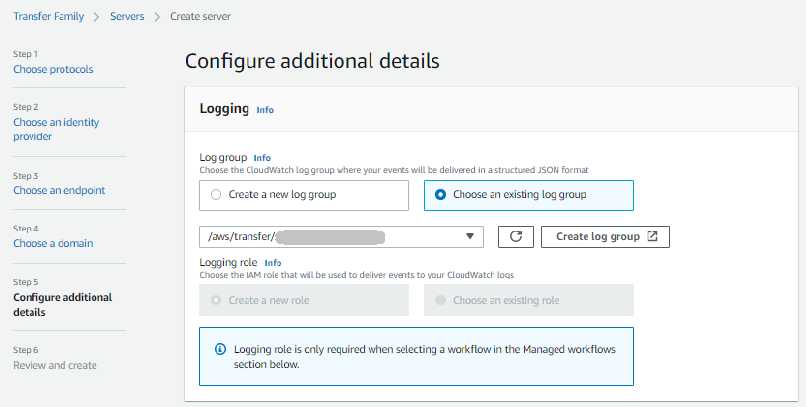
如果选择 “创建日志组”,则 CloudWatch 控制台 (https://console.aws.amazon.com/cloudwatch/
) 将打开 “创建日志组” 页面。有关详细信息,请参阅在 Log CloudWatch s 中创建日志组。 -
(可选)对于托管工作流程,选择 Tr IDs ansfer Family 在执行工作流程时应担任的工作流程(和相应的角色)。您可以选择一个工作流程在完成上传后执行,选择另一个工作流程在部分上传时执行。要了解有关使用托管工作流程处理文件的更多信息,请参阅 Amazon Transfer Family 托管工作流程。
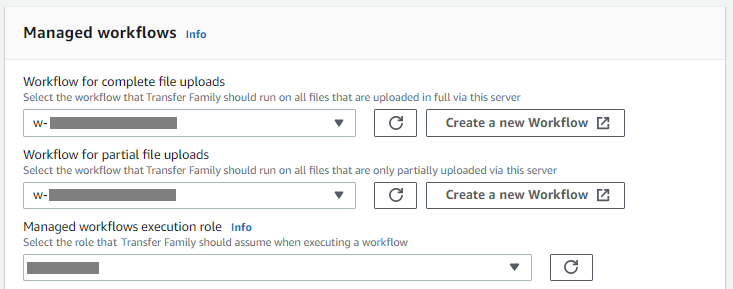
-
对于加密算法选项,请选择包含允许服务器使用的加密算法的安全策略。
注意
Transfer Family 会将最新的安全策略分配给你的 FTP 服务器。但是,由于 FTP 协议不使用任何加密,因此 FTP 服务器不使用任何安全策略算法。除非您的服务器也使用 FTPS 或 SFTP 协议,否则安全策略将保持未使用状态。
-
对于服务器主机密钥,请将其留空。
-
(可选)对于标签,在密钥和值中,输入一个或多个标签作为键值对,然后选择添加标签。
-
您可以优化 Amazon S3 目录的性能。例如,假设您进入主目录,并且有 10,000 个子目录。换句话说,您的亚马逊 S3 存储桶有 10,000 个文件夹。在这种情况下,如果您运行
ls(list) 命令,则列表操作需要六到八分钟。但是,如果您优化目录,则此操作只需要几秒钟。使用控制台创建服务器时,默认情况下会启用优化的目录。如果您使用 API 创建服务器,则默认情况下不启用此行为。

-
选择下一步。
-
(可选)您可以将 Amazon Transfer Family 服务器配置为向最终用户显示自定义消息,例如组织政策或条款和条件。您还可以向成功通过身份验证的用户显示自定义的每日消息 (MOTD)。
对于显示横幅,在预身份验证显示横幅文本框中,输入要在用户进行身份验证之前向他们显示的短信,然后在后身份验证显示横幅文本框中,输入要在用户成功进行身份验证后向他们显示的文本。
-
(可选)您可以配置以下其他选项。
-
SetStat 选项:启用此选项可忽略客户端尝试对您上传到 Amazon S3 存储桶的文件使用
SETSTAT时生成的错误。有关其他详细信息,请参阅ProtocolDetails主题中的SetStatOption文档。 -
TLS 会话恢复:提供一种机制来恢复或共享 FTPS 会话的控制和数据连接之间协商的私有密钥。有关其他详细信息,请参阅ProtocolDetails主题中的
TlsSessionResumptionMode文档。 -
被动 IP:表示 FTP 和 FTPS 协议的被动模式。输入单个 IPv4 地址,例如防火墙、路由器或负载均衡器的公有 IP 地址。有关其他详细信息,请参阅ProtocolDetails主题中的
PassiveIp文档。

-
-
-
在审核和创建页面上,审核您的选择。
-
如果要编辑其中任何一个,请选择该步骤旁边的编辑。
注意
在选择编辑的步骤之后,您必须审核每个步骤。
-
如果没有任何更改,请选择创建服务器来创建您的服务器。您将转至如下所示的服务器页面,其中列出了您的新服务器。
-
您的新服务器状态更改为在线可能需要几分钟时间。到时候,您的服务器可以执行用户的文件操作。
后续步骤 — 对于下一步,请继续前往 使用自定义身份提供程序 设置用户。